Now everyone likes having all their stuffs, getting stuffed in to their Computers or Laptop. They never want to miss anything, beginning with the Latest Software’s, Games, Documents, Movies, Music…etc, and so on. The list never seems to be ending. And In spite of having so much of stuffs, no one likes their computers getting slow and performing the task and responding it late with delays. We always want it to work faster than ever. But unfortunately when we have filled our hard disk with so many things and running all the applications, obviously it reduces the performance of computer and slows down our PC. To overcome all these issues, today we come up with some excellent methods on How To Speed up The Computer And Increase its Performance.
TRY:[How-To] Recover Deleted Files on Your PC, Pen Drive, or Memory Card
-
Method 1: Cleaning the Temp and %temp% Directory
- Cleaning the Temp:
STEP 1: Click Start and Go to Run and then Type “Temp” in to the textbox of run and Press ok
STEP 2: Now you will be on TEMP folder, and you could see the files available on the folder.
STEP 3: Simply delete all the files that are available in this Directory.
- Cleaning the %Temp%:
STEP 1: Click start and Go to Run and then Type “%Temp%” in to the textbox of run and press ok
STEP 2: Now you will be on %TEMP% folder, and you could see the files available on the folder.
STEP 3: Simply delete all the files that are available in this Directory.
-
Method 2: Performing a Disk Cleanup on Drives:
STEP 1: Click on Start > All Programs > Accessories >Systems Tools > Disk Cleanup
STEP 2: Disk Cleanup screen will pop-up, Now Select the Disk Drive in which you want to Perform Disk Cleanup. And then Press OK.
(NOTE: It will calculate the space occupied and it may take some time to Process)
Now you could see that the C: Drive has 2.18 GB of unnecessary files and old memory files that are occupied and could be released once you disk cleanup the C: Drive.
STEP 3: Now select all the Check Boxes appearing, and press on OK. The disk cleanup process will get started and you will retain the free space once the disk cleanup completes.
(NOTE: Perform the Same Step Above to free up all other Drives)
-
Method 3: Deleting the Files from Prefetch Directory:
STEP 1: Click start and Go to Run and then Type “Prefetch” in to the textbox of run and press ok.
STEP 2: Now you will be on Prefetch folder, and you could see the files available on the folder.
STEP 3: Simply delete all the files that are available in this Directory.
(NOTE: You must be logged into administrator privilege account to access into this directory)
TRY: Shut Down Your PC Automatically With WinMend Auto Shutdown
-
Method 4: Speed Up the Computer by Defragment all the Disks:
STEP 1: Click on Start > All Programs > Accessories >Systems Tools > Disk Defragmenter
STEP 2: Then select the Disk Drive which you would like to defragment, and then click on Defragment Disk.
STEP 3: The process may take some time, and once completed Restart your PC to see better performance.
(NOTE: Perform the Same Step Above to defragment on other Disk Drives)
-
Method 5: Use Minimum Icons on Desktop to Speed Up the Computer:
Most of the users fill up their desktop screen with lots of icons. It is always suggested to having your desktop clean. So it gives a clean look of your windows interface. Suppose you have many applications or programs to use instantly when ever your pc turns on. Then you could categorize those programs by creating a folder and having all your program shortcuts in it. By using the shortcut of the programs may Speed up the Computer and increase the Computers performance.
-
Method 6: Perform a Full PC Scan with Updated Antivirus
Always have a genuine and updated antivirus with you. Make sure your antivirus program is good enough in detecting the Virus, Threats, and Trojans…Etc, and keeps your pc protected. A good and updated antivirus program always protects your Computer and Speed Up the Computer.
TRY OUT: Top 9 Best Antivirus Software for Windows 8 of 2013
Well those were the methods listed on how to Speed Up the Computer and Increase its Performance. Trying all those listed methods is at your own risk. Experience the methods on Speed Up the Computer and visualize your computer coming to life.

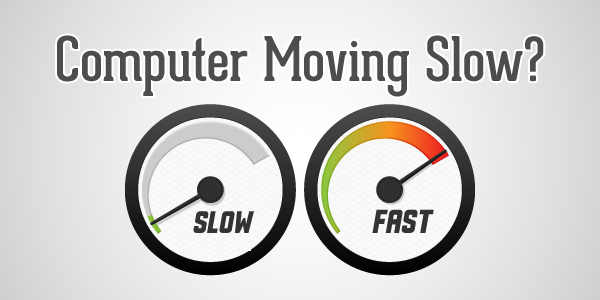
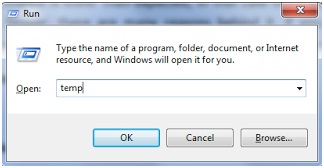
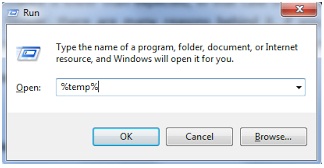
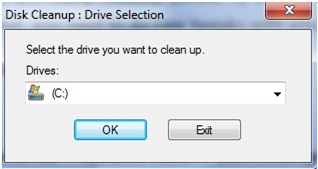
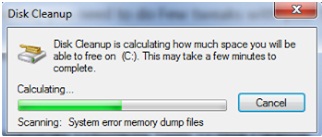
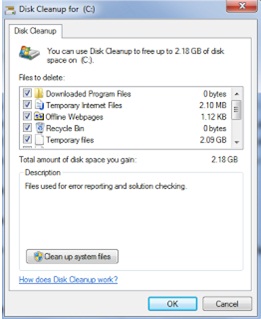
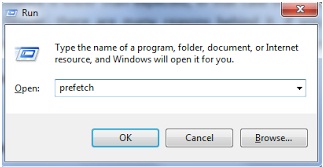
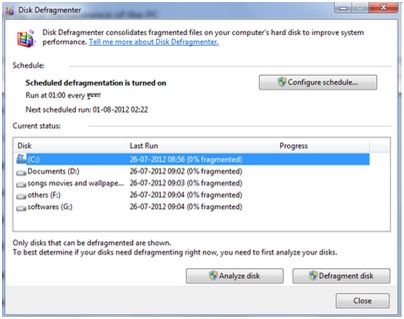
In our country, updating the internet via totko online that used a lot of people.
nice article, i liked this. You explained very efficient and interesting tricks to speed up the computer.
Thanks.
Thanks alka for your valuable feedback.
Really Nice Article !!
It would be very much helpful for me. Thanks for sharing.