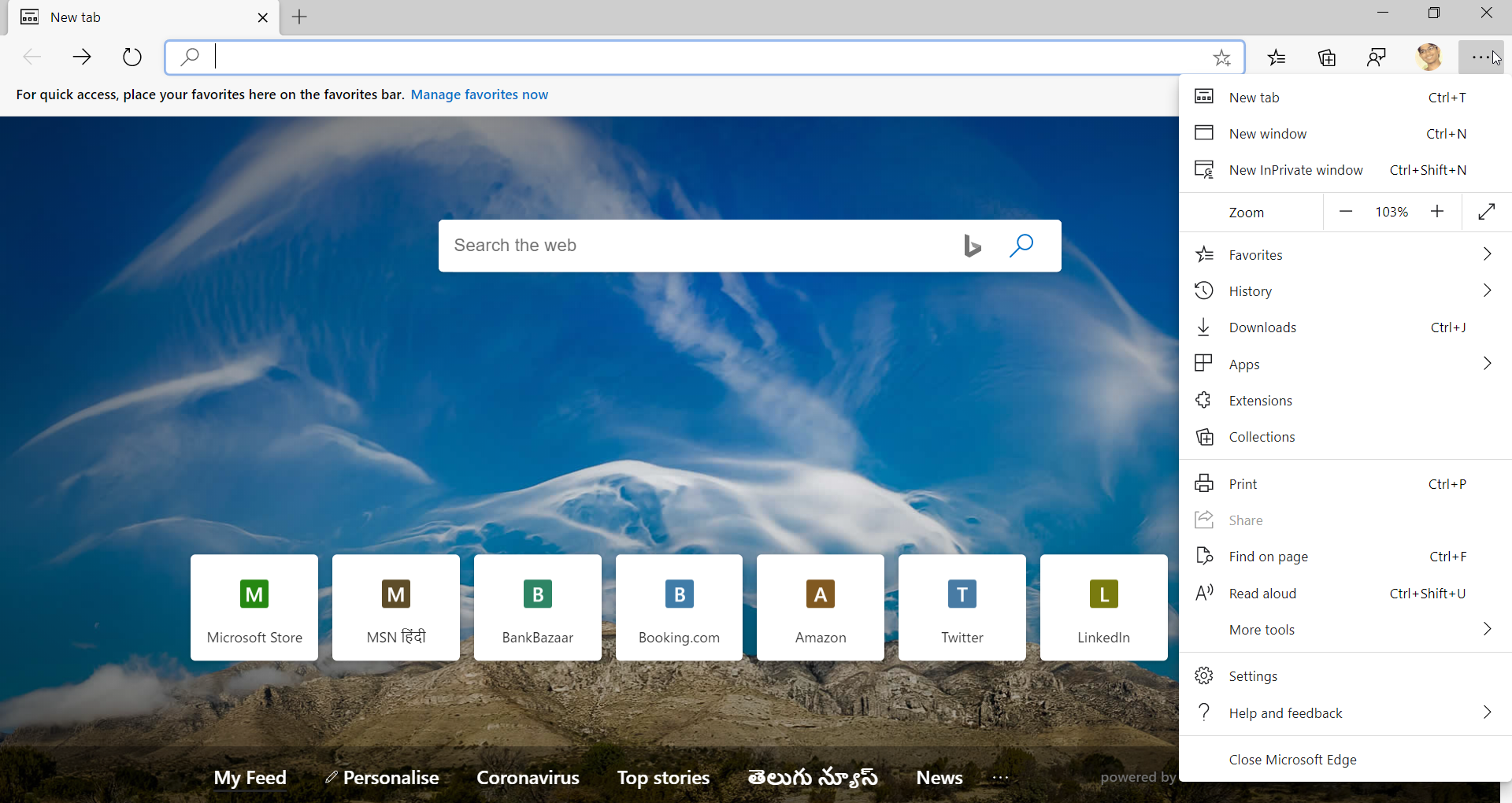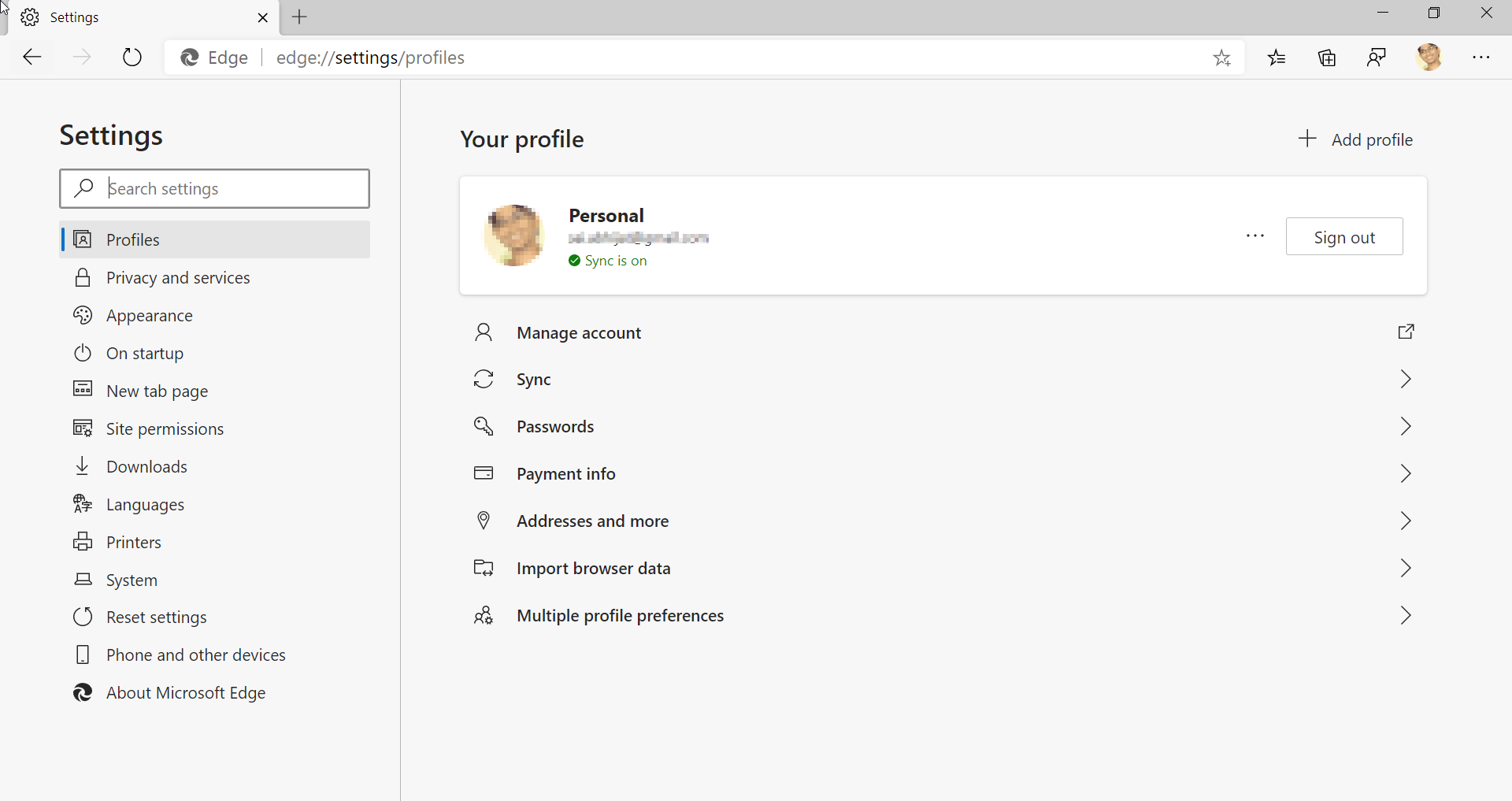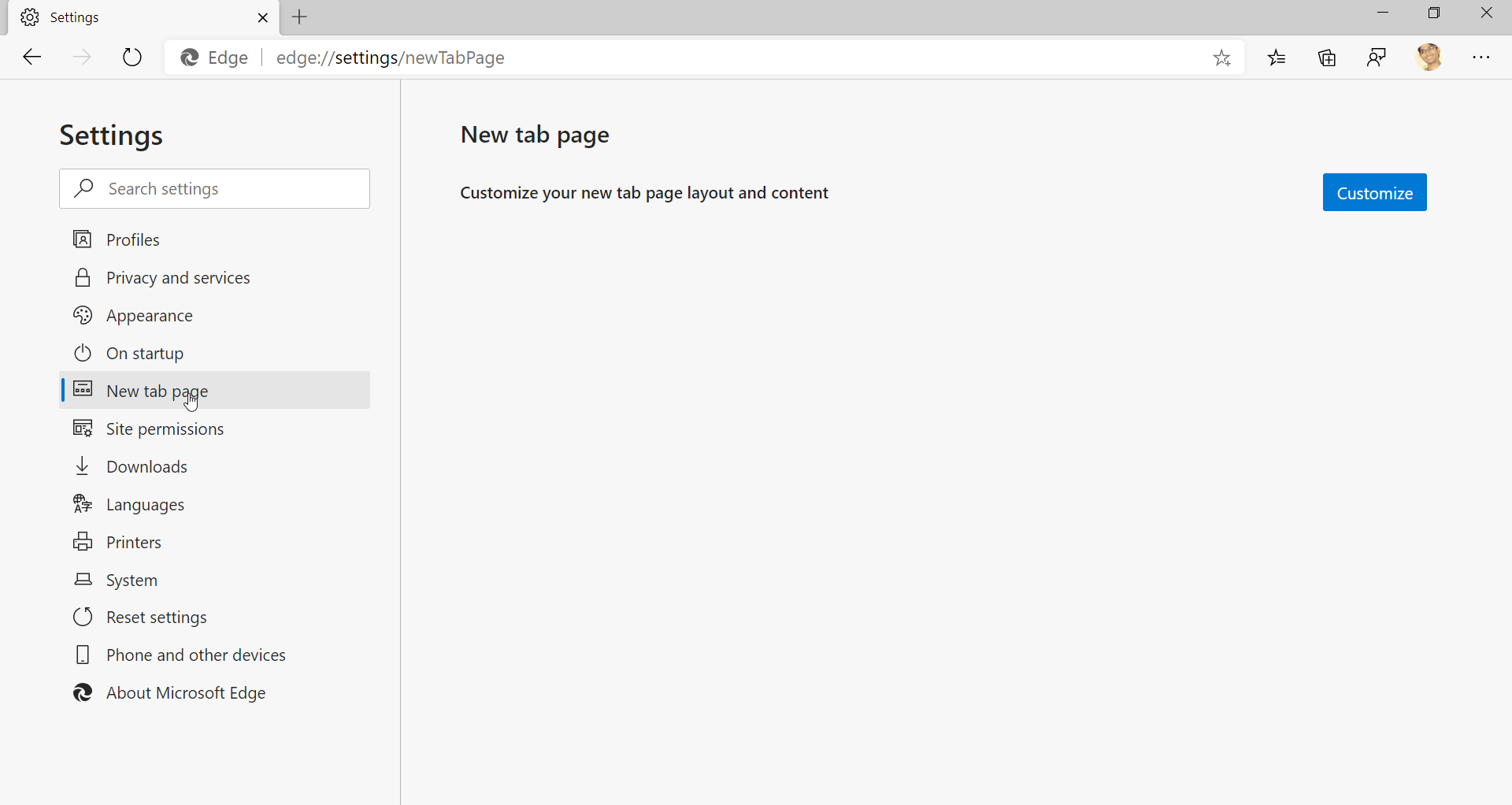Web browsers have come a long way since Mosaic 1.0, the first GUI web browser. We now have the most famous Google Chrome or more, the Chromium-based browsers, thanks to Google. Chromium is an open-source software project from Google. But, the irony is that most of us use an OS made by Microsoft but the browser by Google even though Windows gets its own Internet Explorer browser. It is wittily known for its slowness, but things took a quick turn when Microsoft introduced the Microsoft Edge browser.
Microsoft Edge is a lite browser that started with its own UI, and since then, it has been gathering a large user base. As for the reasons, Chrome was popularly known as a RAM eater in any PC which reduces the performance. And now, Microsoft has turned to Google finally to make its lite browser make compatible with all the themes and extensions in the Chromium-based browsers. When it comes to performance, it is no less since it tackles many tabs and processes without any hassle.
The number of customizations on offer with the Chromium-based browsers is very high. And since the new Microsoft Edge is also based on Chromium now, it can be tweaked as per our preferences. Here, we have tried out many methods through which we can customize the Edge browser without any add-ons or extensions.
How To Customize Microsoft Edge Browser’s New Tab Page:
Firstly, make sure you have updated your Windows 10 PC or make sure that you have downloaded the latest version of the Microsoft Edge browser.
- Now, open Microsoft Edge on your computer.
- After it opens, click on the three-dot menu and select Settings in the drop-down menu.

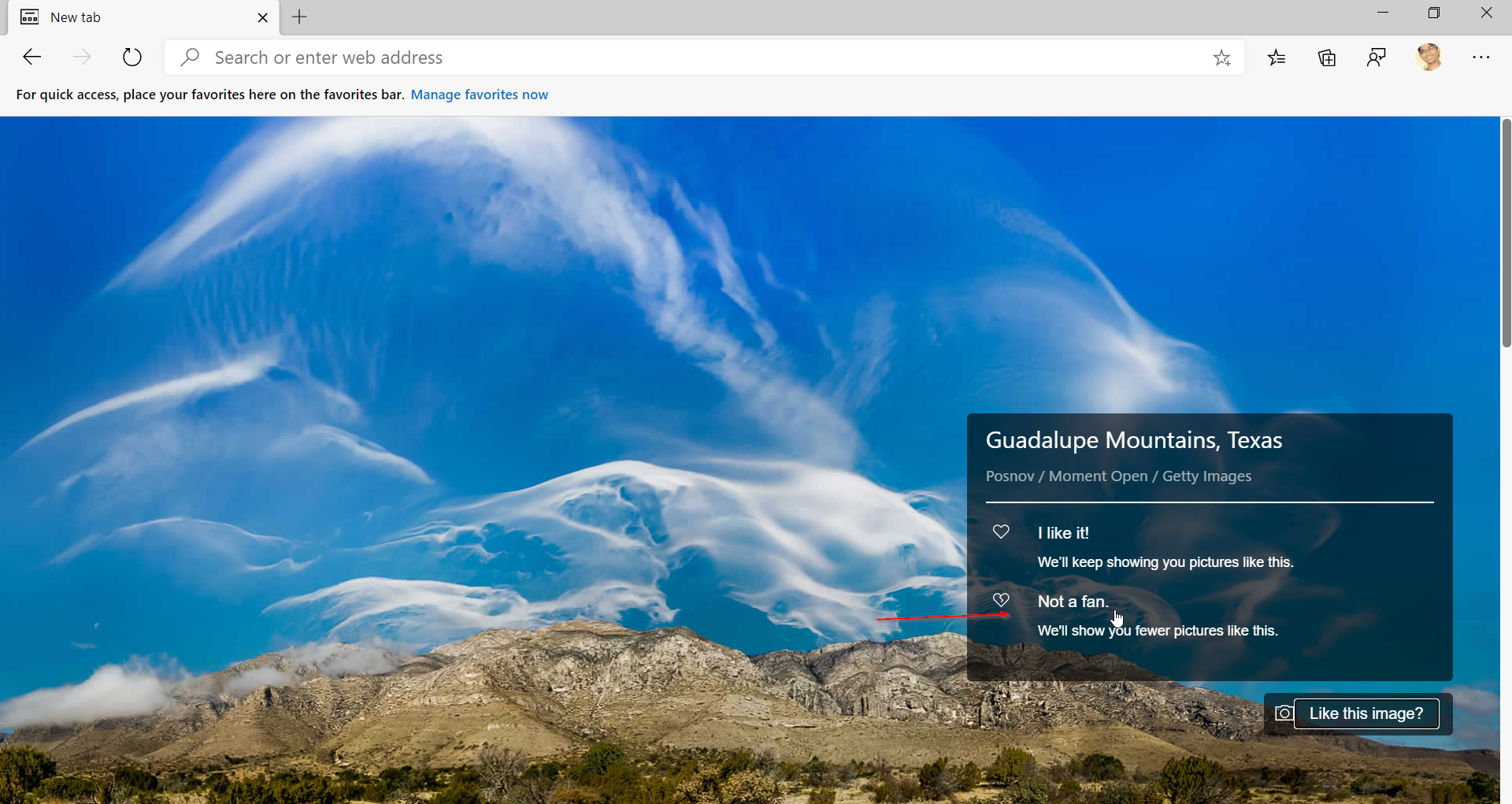
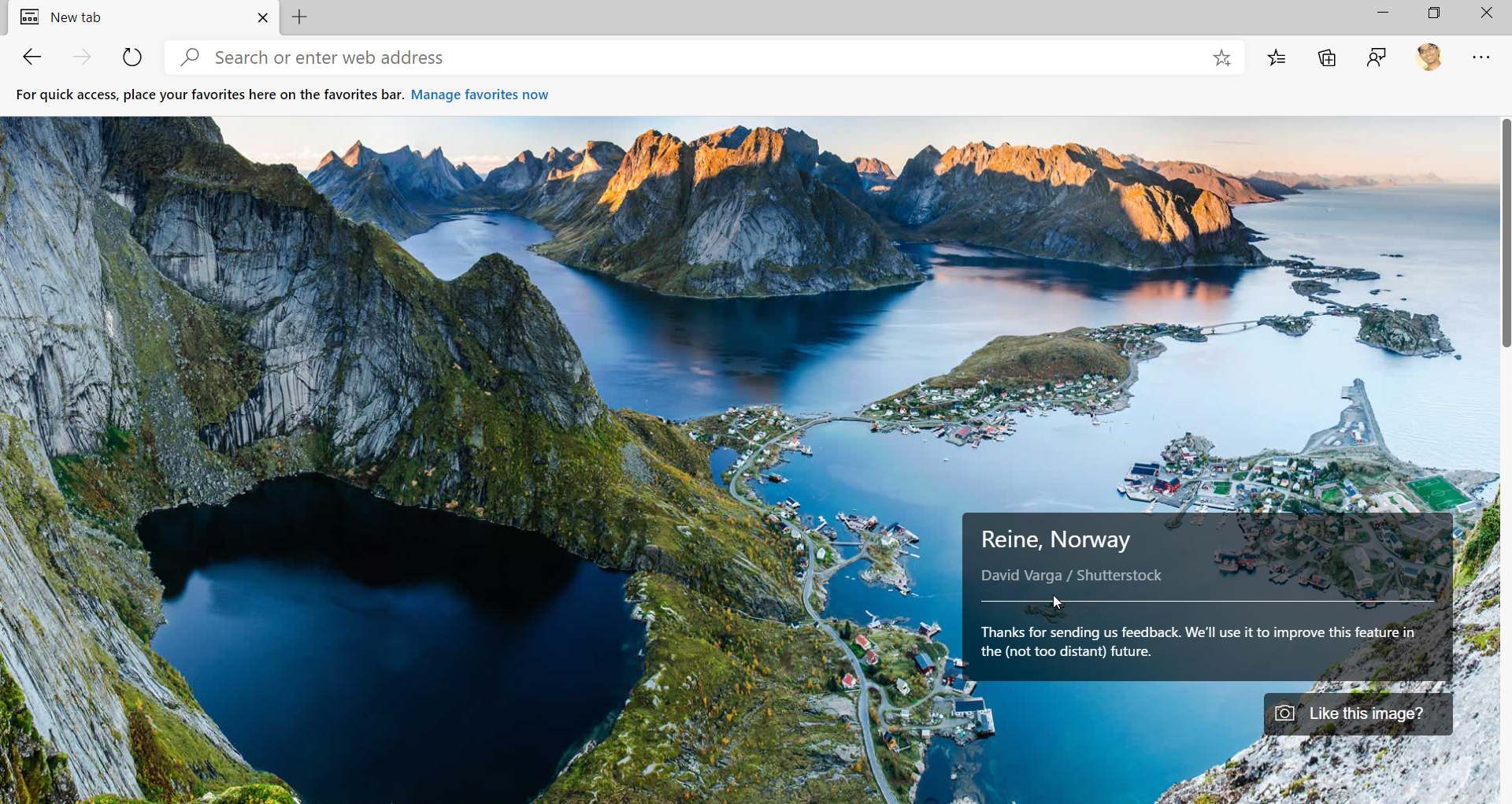
If you are looking to make further customizations, you can do so by installing any extra add-ons or extensions available in the Chrome Web Store. You can also change themes as per your preference, which will change the whole look of the browser. How do you like the new Microsoft’s Edge browser? Did you make any further customizations? Let us know in the comments section below.