Windows 8 has brought many excellent features and has made Easy of Access to Windows 8 for the End-Users. They are enjoying the Cool and Stylish Interface Changes. But as it has got new User Interface and lots of changes which users are Not Used-To in their previous Windows. They seem is difficult to access them and they probably are lost, being unaware where to locate and perform certain functions. One of Such category falls on the process of Booting Windows 8 into the Safe Mode. Almost all the users are blind folded with the new enhanced features in Windows 8. They seem uninformed on how they could Boot Windows 8 in to the Safe Mode.
In the previous version of Windows, they were easily able to Boot into the Safe Mode by simply Pressing the F8 Key during the BIOS loading time, but in windows 8 it requires more steps to Boot into Safe Mode. If you are one of those confused users who couldn’t find a way to enter Safe Mode in Windows 8. Then Try our 2 Excellent & Easy Methods on [How-To] Boot Windows 8 in Safe Mode.
[How-To] Boot Windows 8 in Safe Mode
Method 1:
This Method is helpful for those users who could access their Desktop, and wanting to make some minor changes by entering the Safe Mode.
STEP 1: Click on Start>Run (or) Right Click on the bottom Left corner of the Screen in Windows 8 and then Select the Option Run.
STEP 2: Enter “msconfig” in the run Text area.
STEP 3: Then Navigate to the Boot Tab and select “Safe Mode” option.
STEP 4: After selecting “Safe Mode” click on Apply and Restart your PC.
After Your PC restarts by default it will directly boot into Windows 8 Safe Mode. If you want to stop the booting of Safe Mode every time and want to enter in regular Windows 8 Mode, all you have to do is. Follow the Same Procedure above and uncheck the option “Safe Boot”. So now your PC will enter the Regular Mode by default.
[How-To] Boot Windows 8 in Safe Mode
Method 2:
Our second Method on Entering the Safe Mode in Windows 8 is simpler and easy.
STEP 1: Click the Start Menu and right click your profile picture on the top right.
STEP 2: From the Option select either Lock or Sign Out option.
STEP 3: When the user selection screen appears click on the Power icon visible on the bottom right.
STEP 4: Then hold the Shift Key and Right Click on the Restart option to boot into the Advanced Options menu.
STEP 5: After Entering Advance Options Menu, choose Boot into Safe Mode option which is found under Troubleshoot>Advanced Options and then Windows Startup Settings.

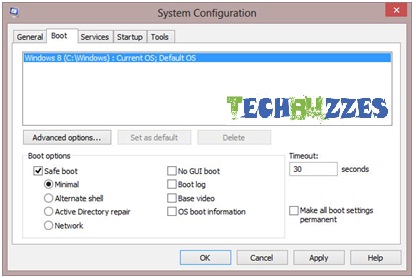
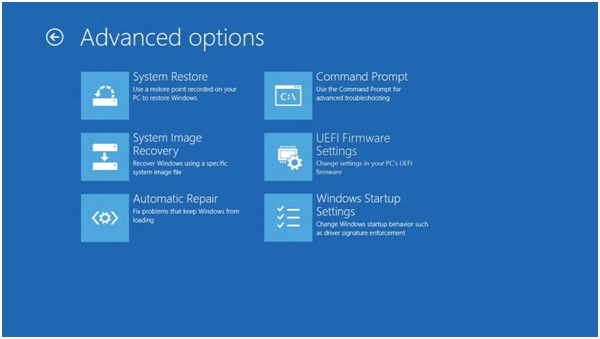
How do I boot in safe mode if my Windows 8 refuses to boot after a catastrophic failure?
Dear Mudassir,
When catastrophic failure occurs, To Boot in Safe Mode
Turn on your computer
Hold down the Shift key .
As soon as the BIOS text is gone, repeatedly hit the F8 key(SHIFT+ F8 Key),then you could boot into safe Mode .
if you still get catastrophic failure,Disable your newly added Hardware(if any), and then try resetting your OS.