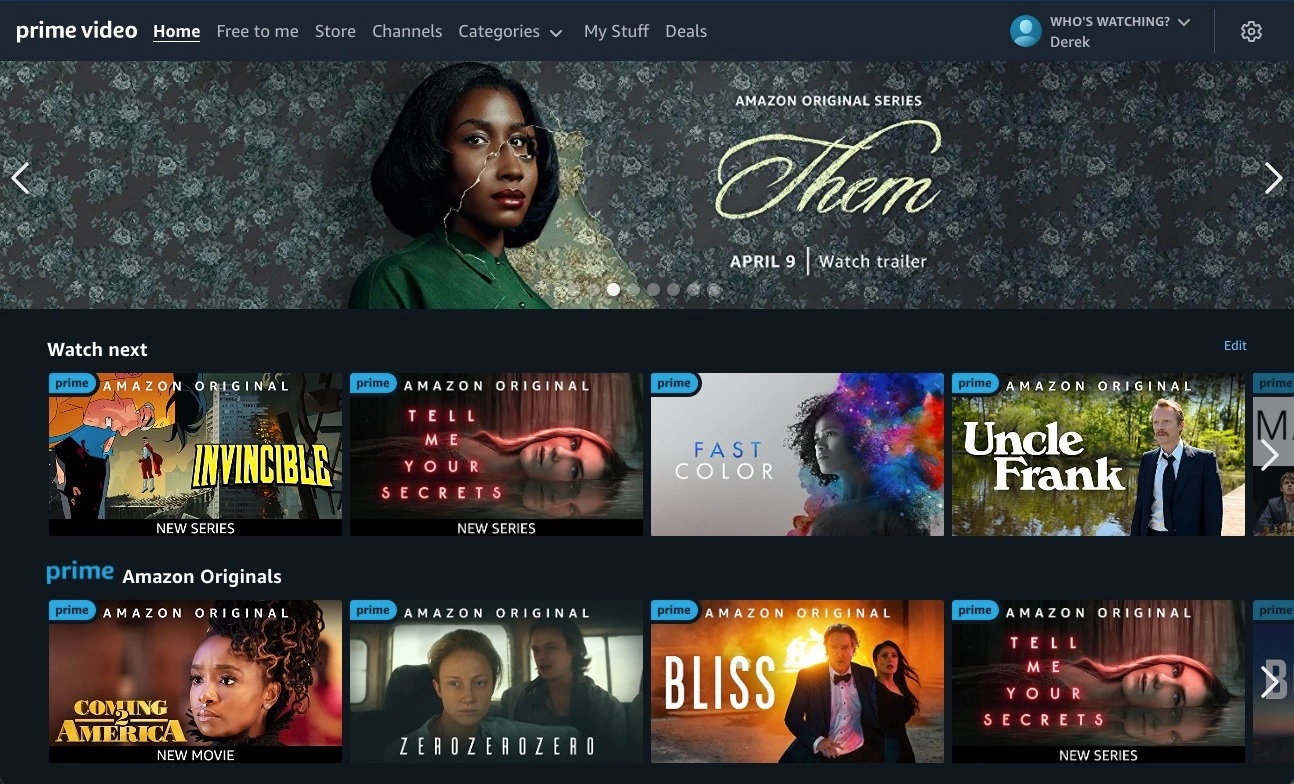- How to Turn off Subtitles on Prime Video on Different Devices and Browsers
- How to Turn off Subtitles on Prime Video on Any Device
- If an Amazon Fire device linked to your TV
- How to Turn off Subtitles on Prime Video on a Game Console
- How to Turn off Subtitles on Prime Video on a Roku Device
- POSSIBLE SOLUTIONS TO FIX SUBTITLES WON’T TURN OFF IN AMAZON PRIME VIDEO
- FAQs
Watching your favorite movies or TV shows on Amazon Prime Video can be an enjoyable experience. However, it can be quite frustrating when subtitles suddenly appear on the screen and disrupt your viewing pleasure.
This can happen even if you didn’t activate the subtitles yourself. Another possibility is that someone else on your account may prefer to watch content with subtitles ON, which can be irritating for you if you don’t share the same preference.
How to Turn off Subtitles on Prime Video on Different Devices and Browsers
In this article, we will delve into the process of deactivating subtitles on Amazon Prime Video, with the important steps required to disable subtitles and closed captions on both the website and app versions of Amazon Prime Video.
To disable subtitles while watching a video on Amazon, you can follow different steps depending on whether you are using the website or the app.
- On the website, simply play the video with subtitles enabled and click on the speech bubble icon, then select “Click off.“
- If you are using the app, play the video and press the menu button on your remote, then select “Subtitles,” choose “English [CC],” and turn it off.
- In the rare case that the subtitles do not stay off permanently, you can try logging out of the Amazon website or reinstalling the app, which should solve the issue.
It’s worth noting that once you turn off subtitles, they will remain off for all subsequent videos unless you choose to turn them back on.
How to Turn off Subtitles on Prime Video on Any Device
Managing subtitles on the Prime Video application can be a seamless process, particularly for users who prefer to customize their closed captioning options. If you find yourself dealing with captioning issues, particularly on mobile devices, this guide is an excellent starting point.
While the appearance and layout of the interface may vary barely across different platforms, the essential principles and guidelines remain constant. Therefore, using this guide as a reference can still be helpful. In the following sections, we will discuss other Prime Video platforms where you may encounter some variations in the process.
- Firstly, launch the Amazon Prime Video application on your device and select the desired show to begin playback. Once the subtitles appear on the screen, promptly stop the video playback.
- Take a moment to direct your attention toward the upper-right section of your screen. You will find a set of icons there that are responsible for controlling the appearance of the video. Among them, there is one in the center which bears a resemblance to a speech bubble. Simply click on it to select it and make the necessary adjustments.
- Once clicking a designated button, a brief list shall appear with two separate sections: Subtitles and Audio. The Subtitles category will offer two choices, namely Off and English CC/Closed Captioning (or other languages you may be viewing in). Opt for Off to disable any subtitle display.
Should the subtitles persistently occur even though they have been disabled, as can happen on some occasions due to this glitch, it is advisable to toggle the Closed Captioning option earlier to toggle it back to its Off setting.
To disable the subtitles while streaming content, follow the above steps. And also ensure that the Prime Video application is up to date to avoid any possible glitches. In the event that the problem persists, it may be necessary to uninstall and reinstall the application. While there is no guarantee that this issue will not recur, being prepared to handle it by following these methods.
If an Amazon Fire device linked to your TV
On the occasion that your TV is linked with an Amazon Fire device, then that means you were probably given a remote – the Fire TV Stick. Should you find the remote to your liking, you can just as easily disable subtitles via that medium. This method might come in handy especially if you’re situated in front of some sort of entertainment system.
- To interrupt your current viewing, kindly stop the show you are currently watching. Now, shift your attention to your Firestick device. You will notice an icon resembling three lines, situated at the top right-hand corner. This is the button for accessing the settings menu, which you can proceed to press.
- From the Menu select Subtitles.
- To disable the subtitles on your screen, navigate to the subtitles section and locate the language option, which is typically displayed as English [CC]. Utilize the select button to turn off the subtitles. In case of subtitle malfunctions, toggling the subtitles on and off can often resolve the issue.
The exact procedure may differ slightly due to the varying Fire TV interfaces, however, the ultimate purpose remains unchanged. In case you encounter difficulty locating the Subtitles option, simply search for a menu called Closed Captions.
How to Turn off Subtitles on Prime Video on a Game Console
A large number of users have opted for the Prime Video app on their game consoles as a convenient solution for watching TV. In such instances, the steps to operate it are similar to those followed for the Firestick, except that the game controller replaces a dedicated remote.
- Typically, the Pause button on your quadrant, the X or the A, depending on your console, is located at the bottom.
- You can use the joysticks to navigate to the subtitles menu, which is located immediately above the X-Ray information.
- Once you get there, select Subtitles and ensure that they are turned off for uninterrupted viewing pleasure.
How to Turn off Subtitles on Prime Video on a Roku Device
To disable subtitles on a Roku device, it may be necessary to adjust the subtitle settings directly from the Roku menu.
- To begin, navigate to the home screen on your Roku remote by pressing the Home button.
- From there, select the Settings option to proceed. Once you reach the Settings screen, locate the Accessibility option and select it.
- Within the Accessibility menu, you will find the Captions Mode option.
- Ensure that this feature is turned off by selecting the relevant setting.
By following these steps, you can easily manage your captions mode on your Roku device. By adhering to these basic guidelines, you can effectively explore other television platforms that are compatible with Prime Video. Keep an eye out for analogous menu selections, and you should encounter no difficulties!
POSSIBLE SOLUTIONS TO FIX SUBTITLES WON’T TURN OFF IN AMAZON PRIME VIDEO
In the program that you encounter difficulties in disabling subtitles, we’ve compiled a list of practical solutions to help you resolve the problem.
Contact Amazon Support
In case you’re encountering uncompromising difficulties, it may be advisable to reach out to the Amazon Prime Support team for assistance in resolving the issue at hand.
Play a Different Title
If you are having trouble disabling the subtitles on Prime Video while streaming a particular title, you may wish to exit the player and attempt to play a different title instead. After doing so, verify if the subtitles are still present to determine if the issue was resolved.
Check for App Updates
To ensure an optimal streaming experience on Prime Video, it is recommended to check for updates on the app or web browser. Keeping the app up-to-date can help resolve any glitches or bugs that may have been present in the previous version.
Similarly, if you are accessing Prime Video through your web browser, make sure to regularly check for any available browser updates, as this can help ensure seamless playback of your favorite shows and movies.
If you notice that the captions have turned off, try installing any available updates and launching Prime Video again to see if the issue has been resolved.
Restart Your Device
In the situation that Prime Video subtitles refuse to turn off, a simple solution is to reboot your device. This action will terminate all ongoing app processes and initiate a fresh load, effectively resolving issues stemming from improper loading of application processes.
Uninstall and Reinstall the App
To ensure a clean and updated version of the Prime Video app, consider reinstalling it on your mobile, Windows, or Fire TV Stick device. This will wipe out any previous settings and replace them with a fresh installation. Once the process is complete, simply launch the app and verify its functionality for refreshing performance.
FAQs
Why aren’t subtitles working on Prime Video?
In the video that subtitles fail to function properly on Prime Video, it is possible that the current TV program or film does not provide support for your preferred language. It is also recommended that you confirm whether the Closed Captioning (CC) feature has been activated in the Accessibility Settings of your device.
How do I make subtitles bigger on Prime Video?
To modify the text settings on the web player, locate the Speech Bubble and click on it. From the resulting pop-up menu, proceed to select the Subtitle Settings option. For users of the app, the text size and style options are easily accessible and can be found together with the language options.
How do I change the language for subtitles on Prime Video?
To access the various language options for subtitles on your media content, navigate to the Subtitle settings within the player. To set a default language for subtitles, adjust the language settings on your device accordingly. This will allow for an automated selection of subtitles in your preferred language.