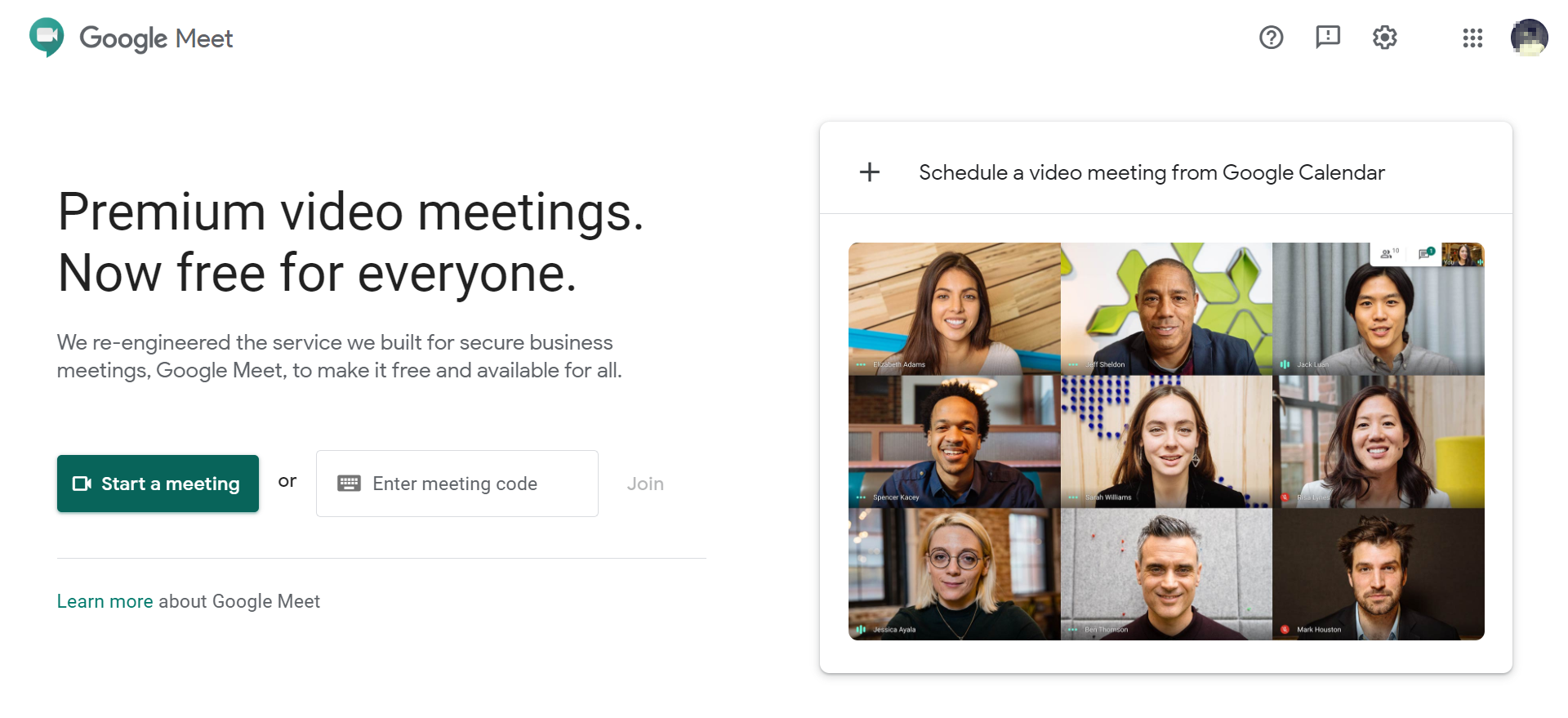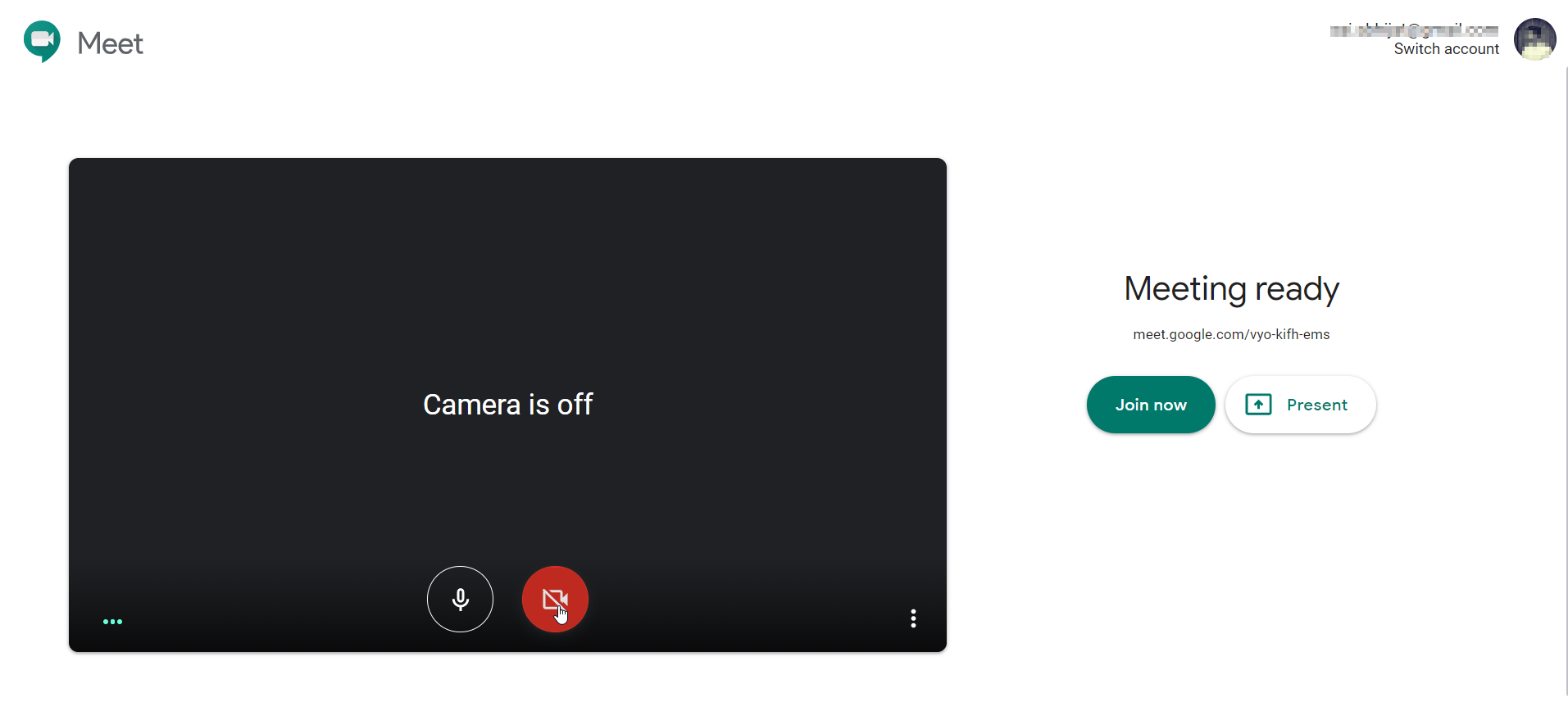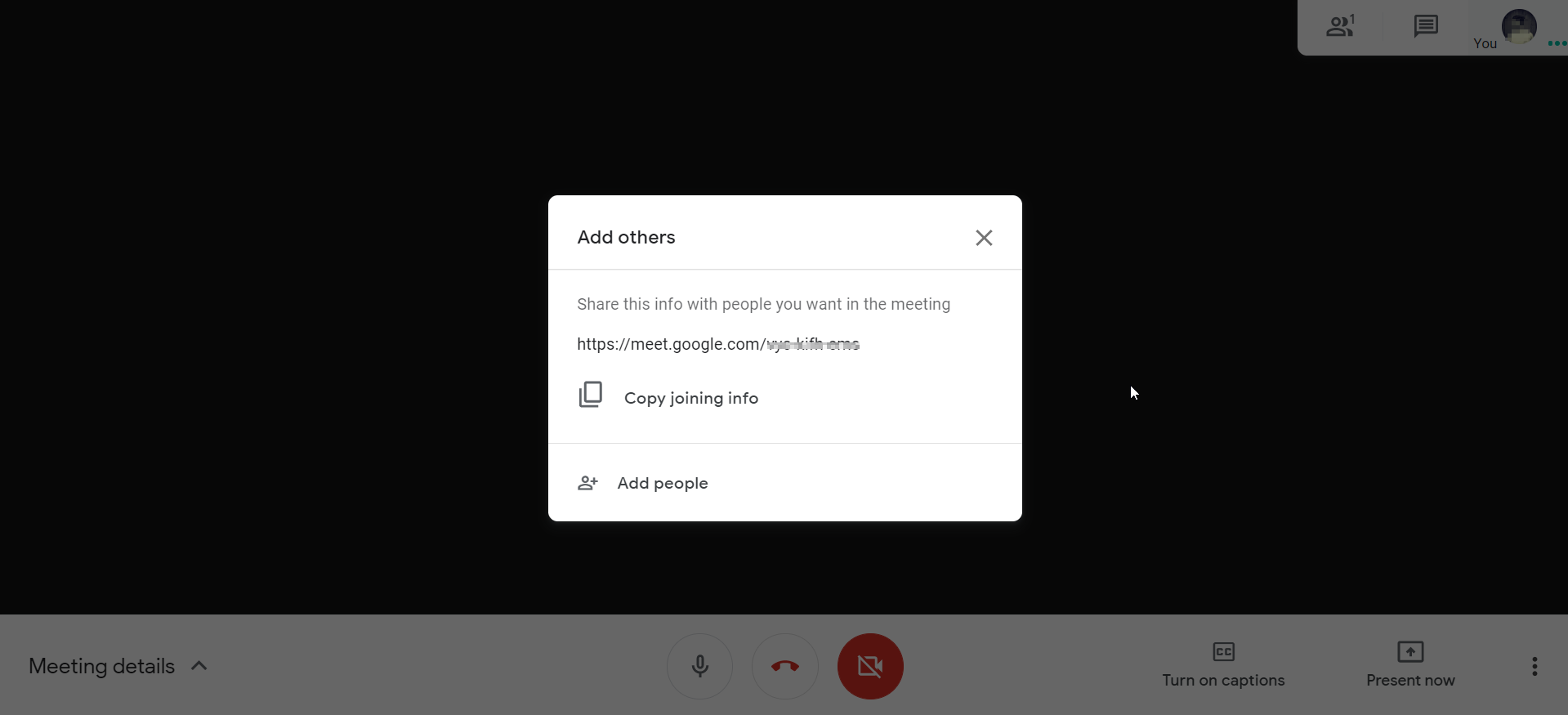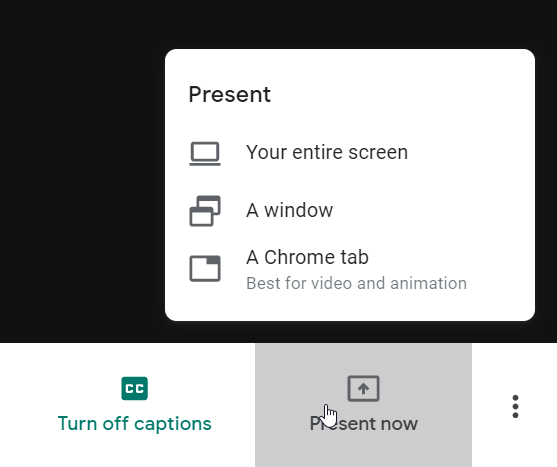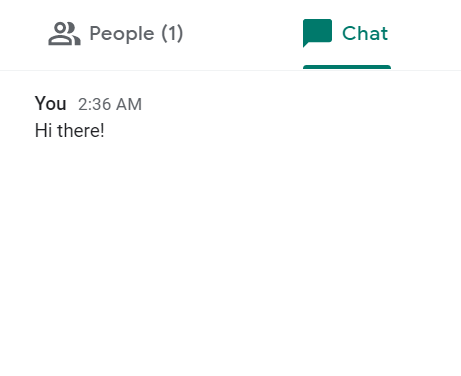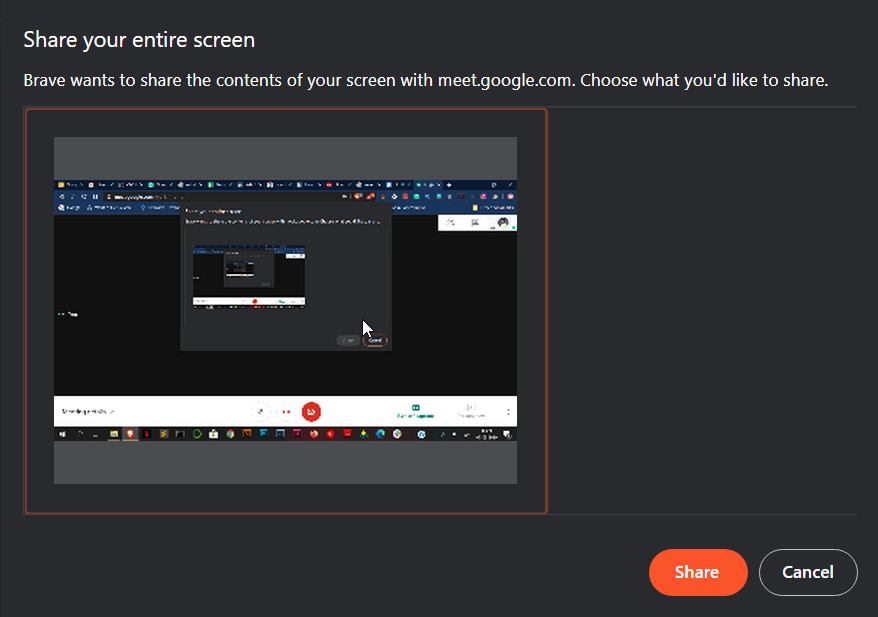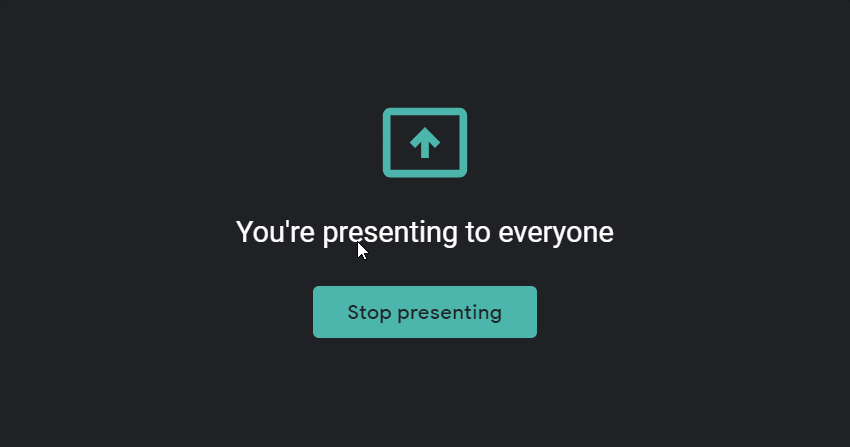Video Conferencing services are growing rapidly during this pandemic situation, thanks to the quarantine and work from home norms. As most of the employees from corporations around the globe are staying home while practising social distancing, all the meetings have come down to online where people get to talk via video calls. At this time, Zoom Video Communications has gained a lot of traction in terms of users due to its flexible features. Keeping that aside, many users are now started to shift to Google Meet and looking for how to use Google Meet.
But, in recent times, a lot of revelations arose relating to security concerns. This made a lot of users to shift to different alternative options provided by many companies. One such service is Google Meet, which has a simple interface with good quality video calling. It was not free for someone to host a meeting without a G Suite account until recent times. Yes, Google made Google Meet freely available for everyone who has a Google Account. They are now focusing on adding more features and Gmail integration as well. But, the question comes down to, how to use Google Meet? Well, we are here to guide you through the hosting to joining a meeting in Google Meet.
How to use Google Meet
First things first, if you are someone wanting to host a meeting, you should visit meet.google.com and follow the below steps.
- Sign in with your Google account, agree to terms and conditions and hit Submit.
- Now, you’ll be seeing the dashboard of the Google Meet or rather the homepage of Google Meet.
- You’ll have two buttons, Start a Meeting and Enter the meeting code.
If you are looking to join a meeting and you have been sent an invite, enter it in the text field and click Join.
- Or else, just continue by clicking on the Start a Meeting.
- Your Meeting is now ready to start and you will be able to see yourself in the video. You can check your audio & video here and mute or disable video if you wish.
- Just beside the video window, you’ll have two buttons, Join now and
- After you have successfully checked your audio and video, just hit the Join now button if you are looking to start the meeting simply.
- You will now enter the meeting where you will be able to see the prompt message with the Meeting link. You can either copy the link and send it to people that need to join the meeting or simply click the Add People button to add from Google friends list.
- In the meeting window, you’ll have a different option on the bottom bar where you can mute or unmute and enable or disable video. You can also end the call by clicking on the leave call symbol.
- Beside these buttons, you get the options to turn on captions which will give you live subtitles for the audio that it hears.
- Along with that is the Present now button that will let you share your screen with the meeting participants along with the audio. You can either present your entire screen, just a window or a Chrome tab.
- In the top right corner, you’ll have the participants and chat option where you can see all the participants, and mute anyone if you want to.
- In the chat section, you can chat with all the participants but there’s no one-on-one chatting yet.
Now coming back to share your screen, all you have to do is,
- Click on Present now and select any of the options you want.
- You will now be prompted by the browser that Google Meet asking to share your screen, select the part of the screen and click Share.
- You will now be sharing your screen with the participants along with your video and voice as per your preference.
- To end the sharing, just click on Stop Presenting after you presented the audience with your content.
- That’s it, you can now end your meeting by clicking on the leave call
Hosting a meeting in Google Meet is as simple as that. You’ll mostly have to follow the on-screen instructions to get it right. But there may be some beginner non-techies who would want to learn how to use Google Meet. This guide is helpful for them, and drop-down other video conference services that you use in the comments section below.