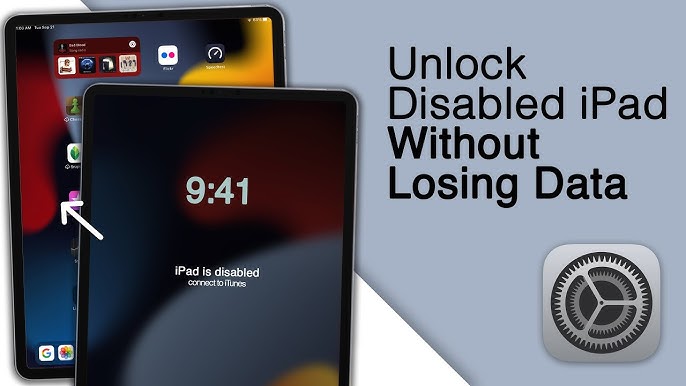When your iPad displays “iPad is Disabled, Connect to iTunes”, it means your device is locked after too many incorrect passcode attempts. This security feature is designed to protect your data from unauthorized access. While the situation can be frustrating, several effective methods can resolve the issue. In this comprehensive guide, we’ll explore step-by-step solutions and tips to avoid this problem in the future.
What Causes the iPad to Become Disabled?
An iPad gets disabled when the wrong passcode is entered repeatedly. The lock intervals increase with each attempt, and after the 10th failed attempt (if data wiping isn’t enabled), the iPad will display the message “iPad is Disabled Connect to iTunes.”
This mechanism is designed to deter brute-force hacking attempts and secure your data. However, it can happen accidentally if a child or someone unfamiliar with your device tries to access it.
How to Restore iPad When It Is Disabled
If your iPad is disabled, restoring it is the key to unlocking it. The most common way to restore a disabled iPad is by using iTunes or Finder (on macOS Catalina and later). First, connect your iPad to your computer, open iTunes (or Finder), and select your device. From there, you can choose Restore iPad, which will erase the device and allow you to set it up again, either as new or from a backup.
How Do I Fix an iPad That Is Disabled?
To fix an iPad that is disabled, you need to reset it. If you don’t have the passcode, the easiest way is to use iTunes, recovery mode, or iCloud to erase the device. By restoring the iPad, you can regain access. If you have a recent backup, you can restore your data afterward. If iTunes doesn’t work, third-party tools like Passixer can be a good alternative to unlock your iPad.
How Do I Unlock an iPad That Is Disabled?
To unlock an iPad that is disabled, the device needs to be restored through either iTunes or iCloud. If you’re unable to access iTunes, try using recovery mode by pressing the appropriate buttons to trigger the restore process. Third-party tools also offer solutions to bypass the disabled screen, unlocking your iPad without iTunes.
How to Reactivate a Disabled iPad
Reactivating a disabled iPad involves restoring it through iTunes, iCloud, or third-party tools. In recovery mode, iTunes can help you reactivate the iPad by downloading the latest software and resetting the passcode. Alternatively, if Find My iPad is enabled, you can erase and reactivate the device remotely using iCloud.
See: How to Transfer iPhone Back Photo & Videos from iPhone\iPad to your Mac or PC
Step-by-Step Solutions to Fix disabled iPad
1. Use iTunes to Restore Your iPad
The most direct method to fix the issue is restoring your iPad using iTunes. Here’s how:
Steps:
- Connect your iPad to a trusted computer where iTunes is installed.
- Launch iTunes. If prompted for a passcode, try another computer you’ve used before.
- Select your device in iTunes.
- Click Restore iPad and follow the on-screen instructions.
- Once restored, set up your iPad as new or restore from a backup.
Important Notes:
- This method will erase all data unless you have a backup.
- If iTunes doesn’t recognize your iPad, use recovery mode (explained below).
2. Reset Your iPad Using iCloud’s Find My Feature
If Find My iPad is enabled and you know your Apple ID credentials, you can erase your device remotely.
Steps:
- Visit iCloud.com and log in with your Apple ID.
- Navigate to Find iPhone and select your iPad.
- Click Erase iPad to wipe the device remotely.
- After erasing, you can restore from an iCloud backup during the setup process.
Why Choose This Option?
- Convenient if you don’t have access to a computer.
- Works wirelessly as long as your iPad is connected to Wi-Fi or cellular data.
3. Use Recovery Mode to Restore Your iPad
If iTunes cannot recognize your iPad, recovery mode is the best option.
Steps:
- Turn off your iPad.
- Put your iPad into recovery mode:
- For iPads with a Home Button: Hold the Home button while connecting to a computer until the recovery mode screen appears.
- For iPads without a Home Button: Quickly press Volume Up, then Volume Down, and hold the Power button until recovery mode is displayed.
- Open iTunes, which should detect the iPad in recovery mode.
- Click Restore and follow the prompts.
4. Use Third-Party Tools to Unlock Your iPad
If iTunes and iCloud aren’t viable options, third-party tools like Passixer iPhone Unlocker, Tenorshare 4uKey, or iMyFone LockWiper can help unlock your disabled iPad.
Features of Third-Party Tools:
- Bypass the disabled screen.
- Compatible with various iPad models and iOS versions.
- Intuitive, user-friendly interfaces.
Steps:
- Download and install the software on your computer.
- Connect your iPad and follow the on-screen instructions to unlock it.
- Note that this process will also erase your data unless you restore from a backup.
5. Contact Apple Support
If all else fails, or if your iPad has a hardware issue preventing it from being restored, visit an Apple Store or contact Apple Support. They can assist you with unlocking your device, provided you can prove ownership.
FAQ Answers for “How to Fix iPad is Disabled, Connect to iTunes”
Why is my iPad disabled, and how can I fix it?
Your iPad gets disabled after multiple incorrect passcode attempts. You can fix it by restoring the device using iTunes, iCloud, or recovery mode.
Can I unlock my disabled iPad without iTunes?
Yes, use iCloud’s Find My iPhone feature or a third-party tool to erase and unlock your iPad.
How do I put my iPad in recovery mode?
For most models:
* Turn off the iPad.
* Press and hold the Home button (or volume button on newer models) while connecting to a computer.
Will fixing a disabled iPad erase my data?
Yes, unless you restore from a backup after unlocking it.
How do I restore my iPad using iTunes?
Connect the iPad to a computer, open iTunes, select the device, and click Restore iPad.
Can I use iCloud to erase my disabled iPad?
Yes, log into iCloud.com, go to Find My, and select Erase iPad.
What are the button combinations for recovery mode on different iPad models?
For Home button models: Hold Home while connecting.
For Face ID models: Quickly press Volume Up, then Volume Down, and hold the Power button.
What should I do if iTunes doesn’t recognize my iPad?
Update iTunes, use a different cable, or switch to recovery mode before reconnecting.
Are there any third-party tools for unlocking a disabled iPad?
Yes, tools like Passixer iPhone Unlocker or Tenorshare 4uKey can bypass the disabled screen.
How do I prevent my iPad from being disabled in the future?
Set a simpler passcode, enable Touch/Face ID, and back up regularly to avoid data loss.