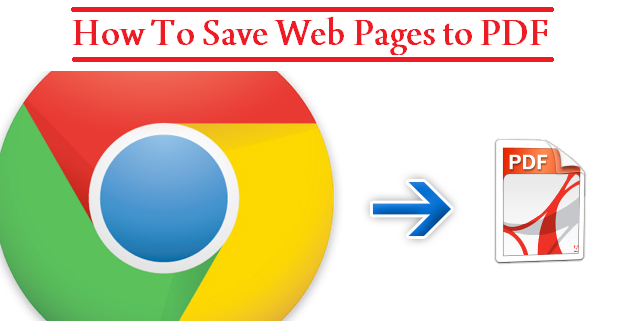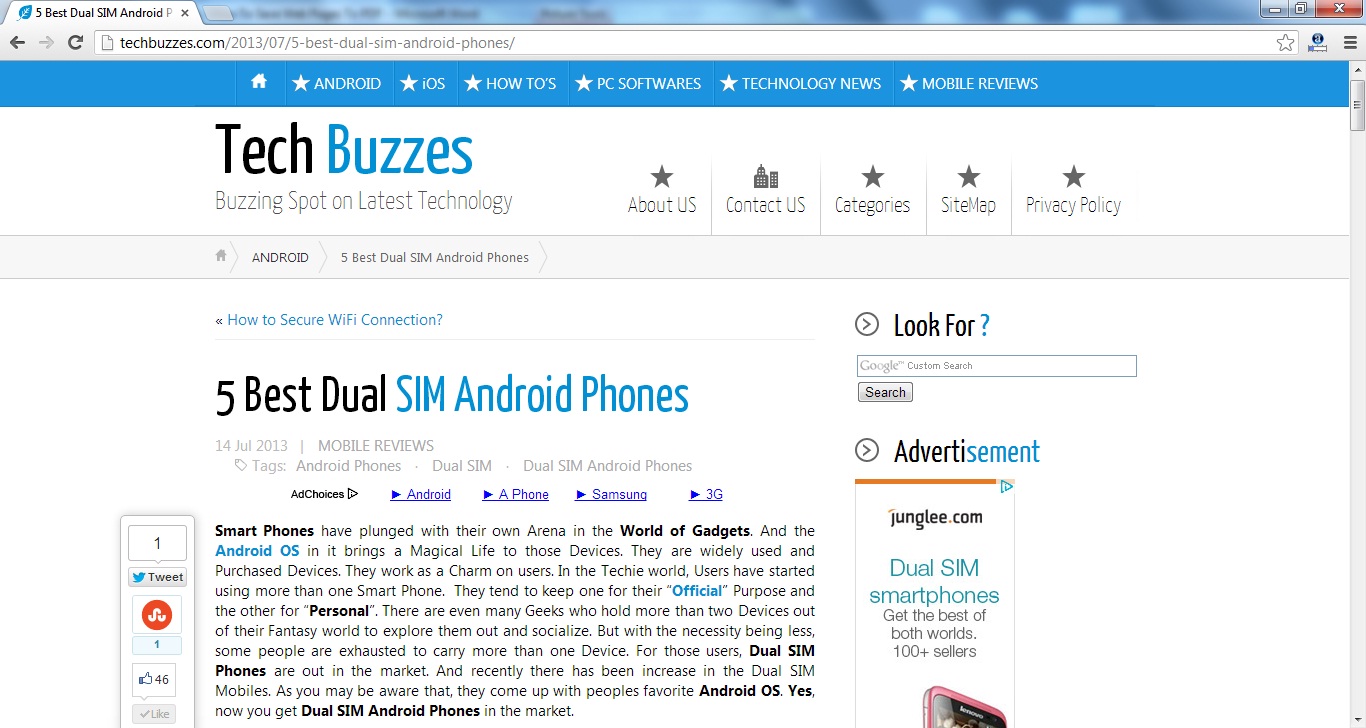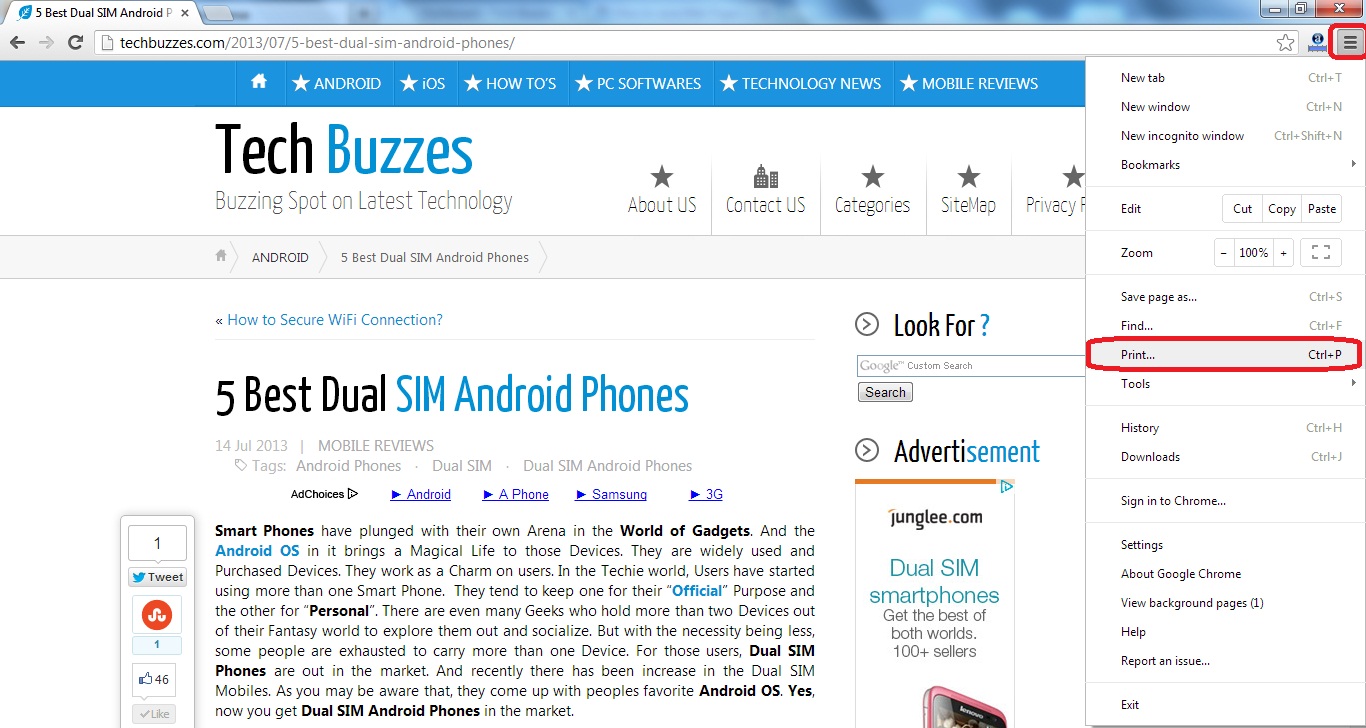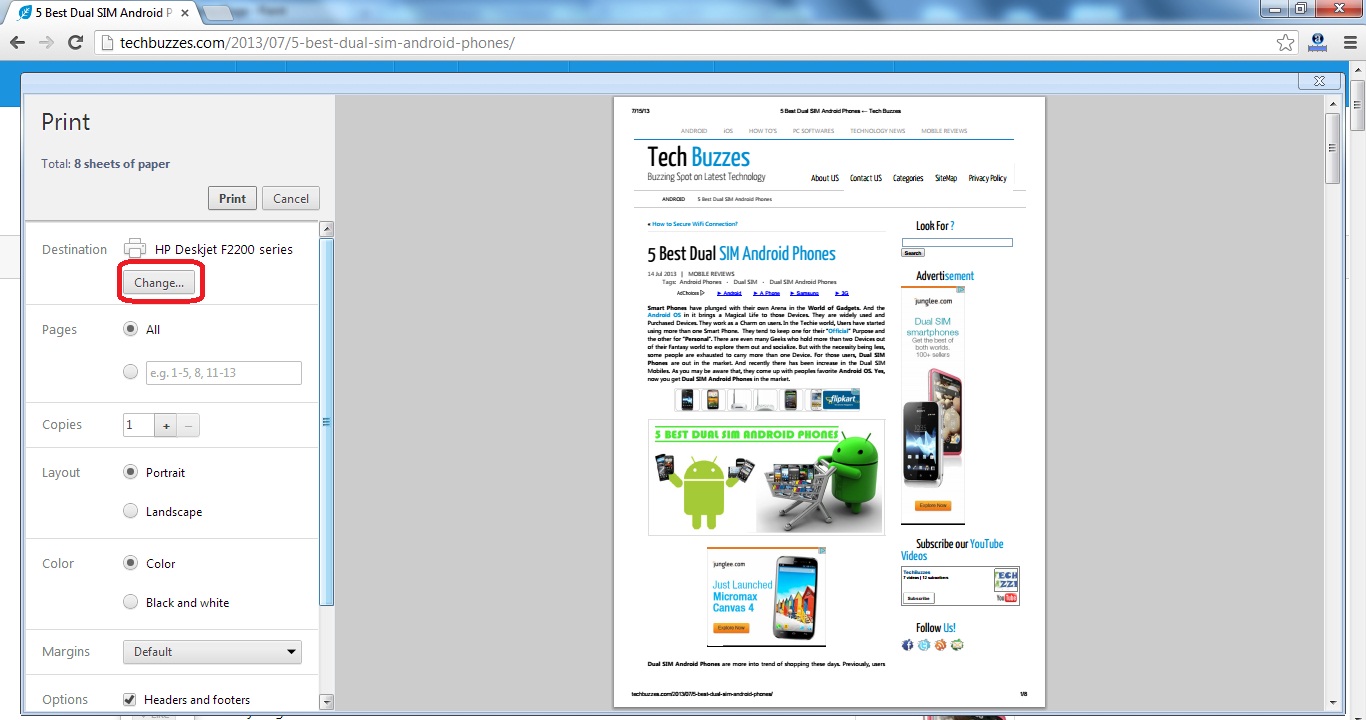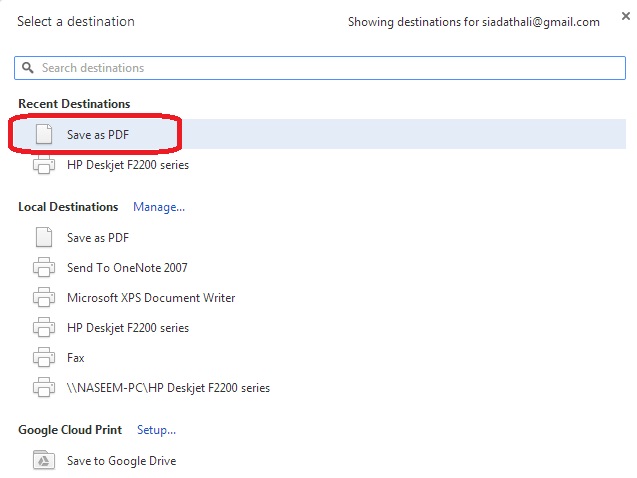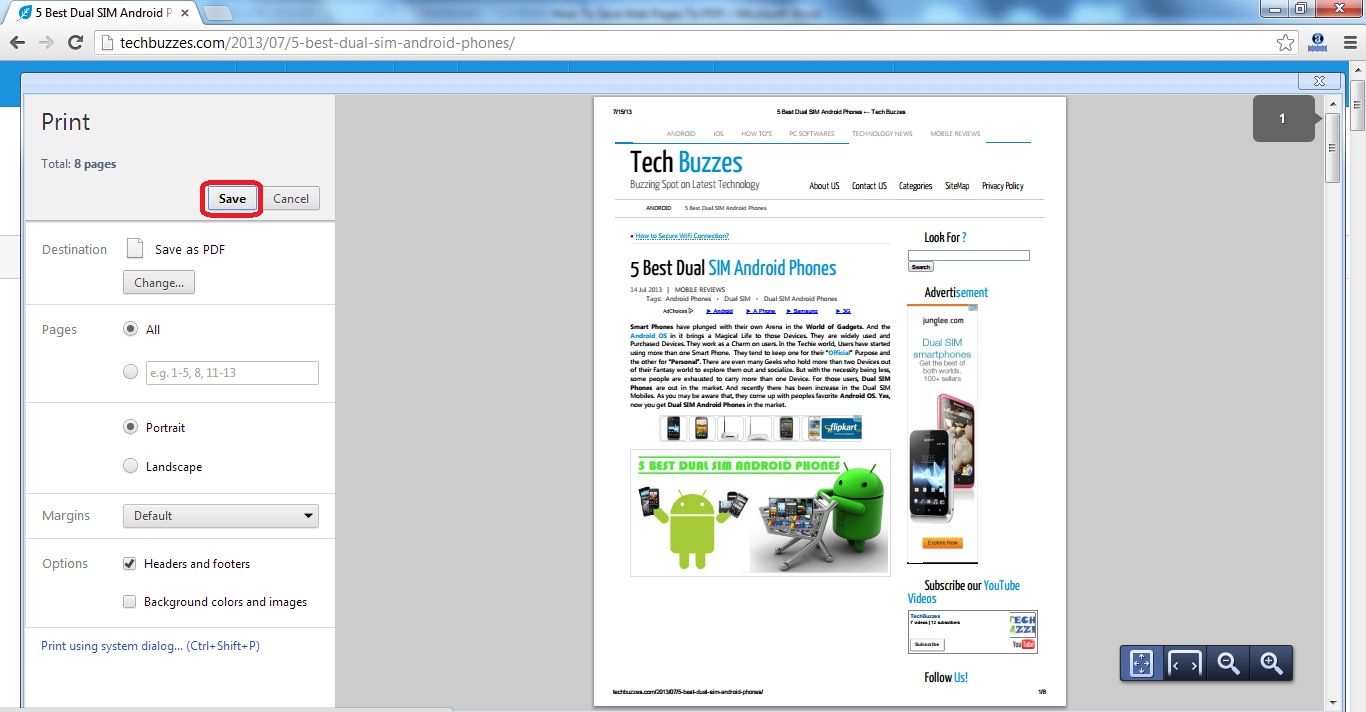PDF Files have become very much common today for its use in Offices and at Home. It has got its Rich own space in the place of Documents. It is an easy Format in which Documents & Certificates are generated. Specially in some cases where you, do not wish to edit the document and want to take print of it without any changes in the alignment of the document, then PDF comes handy for you. The another advantage is that the PDF files can be Password Protected, Most of the Banks & Mobile Operators use PDF to generate their E-Statement’s or Bills. You may even use your Web Pages as a PDF, so you can access it any time. When you Save Web Pages To PDF, the format remains Original & Unchangeable.
Unlike the scene where you save your web pages as HTML and when you open it, the images in the web pages comes as a Wrong Mark (which fails to load the picture) and the image gets broken with the Web Page. In Such cases if you Save Web Pages to PDF then the Web Page will be saved in a exact form as it was generated. Well if you have Chrome Browser then this article can help you in saving your Web Pages into PDF without any Extensions or Add-ons. You don’t have to require any Third party applications in order to do that. It’s very easy and let’s get started with “How To Save Web Pages To PDF”.
See: [HOW-TO] Combine and Merge Multiple Word Documents into a Single Document
How To Save Web Pages To PDF:
STEP 1: Open the Web page in Chrome that you wish to Save into PDF file. (In my Case I will open TechBuzzes Web Page).
STEP 2: Now click on the “Menu” and then select “Print…” (OR) you may use the Short cut key Combination of “CTRL+P”.
See: [How-To] Start Page Numbering From A Specific Page In Microsoft Word 2007
STEP 3: Now the Print Menu will be displayed, from the “Destination Tab” click on “Change”.
STEP 4: Now a Pop-Up screen will appear, asking you to “Select a destination”. Click on “Save as PDF”
STEP 5: Then Click on “Save”, and choose the Location where you wish your PDF file to be saved.
STEP 6: That’s it; you have successfully Save Web Pages to PDF File on your Desired Location.
Now you may access the Web Page as a PDF file. The Web Page is easily converted and available as a PDF in its original format without any loss of data or alignment. You can follow these steps every time you wish to convert and Save Web Pages to PDF.