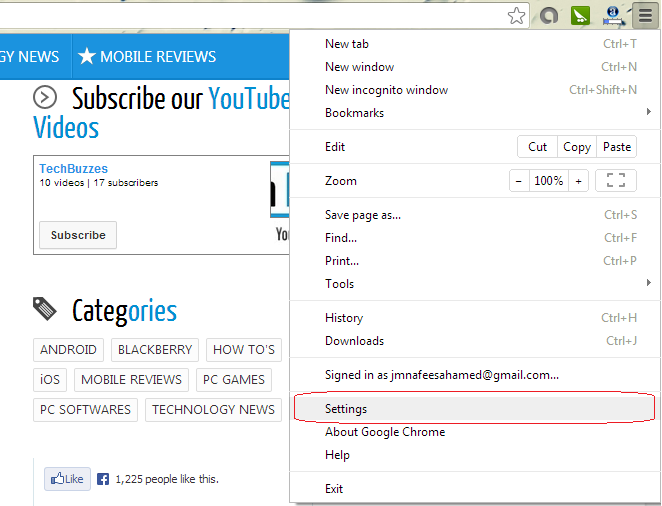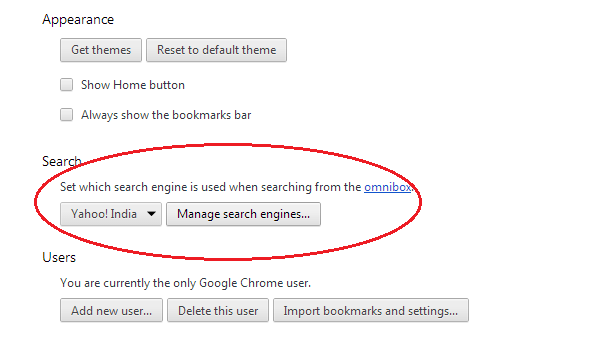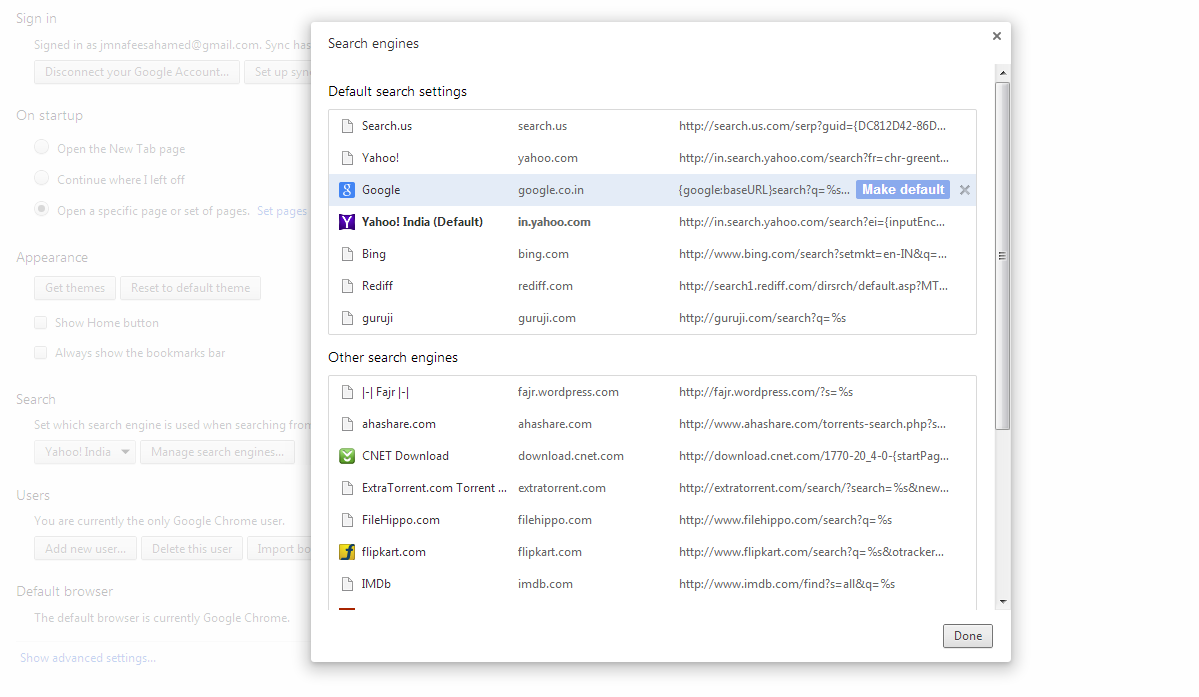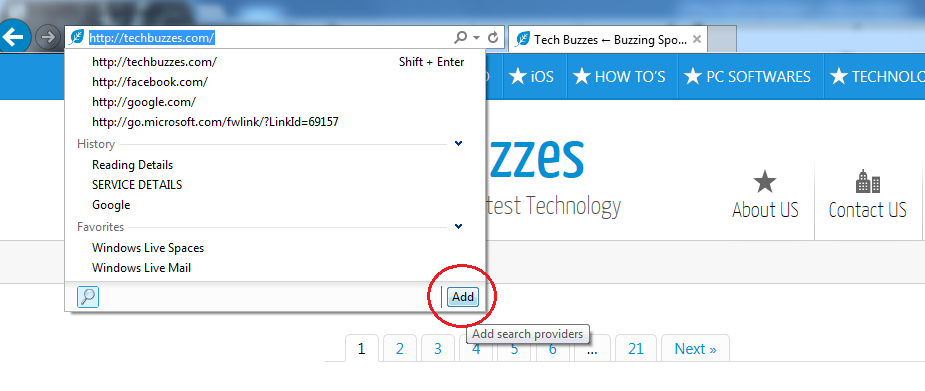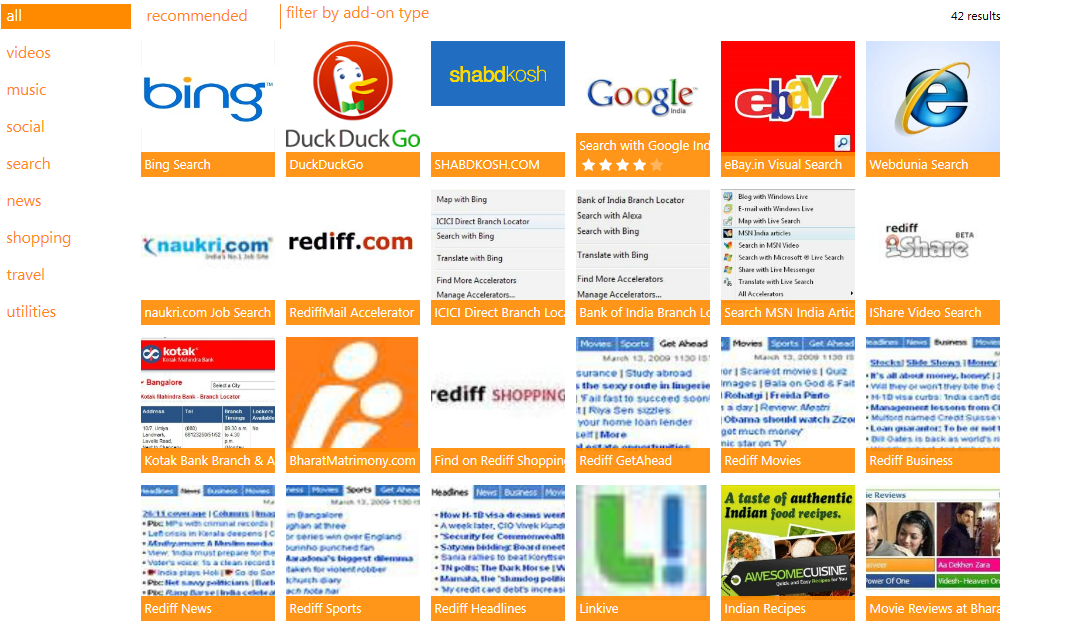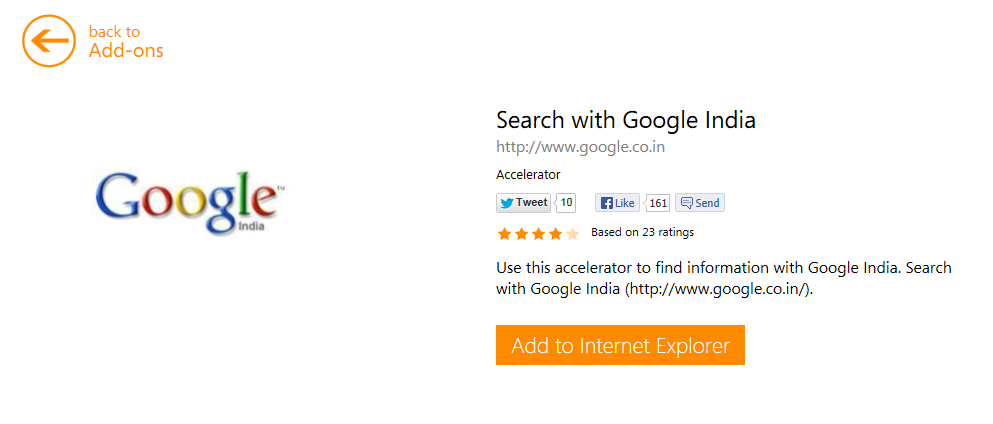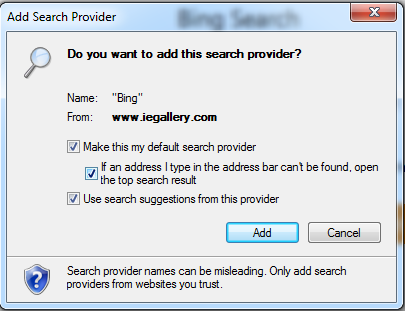Whenever a New Software is installed on your Computer, there are chances of New Add-ons, Toolbars, etc… being added as a part of Software installation package. Sometimes it may also change the Local Search Engines of your web browser to their own companies Search engine along with advertisements. If it has accidentally happened with you? then within simple steps you can restore it back to default search engine of your choice on Internet Explorer and Chrome.
Also See How to Save Web Pages To PDF
Steps to change Browser’s Default Search Engines
Changing the Browser’s Default Search Engines is very easy and simple. By following the simple steps you can easily set the default local search engine of your choice in Chrome and Internet Explorer.
Google Chrome
Step 1:- Open Chrome and go to settings and by clicking on the settings icon in the top right of the browser.
Step 2:- Click on Manage Search Engines under Search Section.
A new pop up window will appear which shows a list of Search Engines.
Step 3:- Select any search engines of your choice and click on “Make Default”.
Step 4:- That’s it. Now the local search engine has been set of your choice.
Also See How To Convert PowerPoint Presentation to Flash
Internet Explorer
Step 1:- Open Internet Explorer. In the address bar click the arrow right next to the search icon.
Step 2:- A drop down list will appear. Click on “Add”
It will navigate you to the Search Engine’s Gallery.
Step 3:- Select any search engines of your choice and click on it.
Step 4:- Click on Add to Internet Explorer to install the Search Engine Add On.
A dialog box will appear prompting for confirmation to add the search engine.
Step 5:- Tick “Make this my default search provider” and select Add.
Step 6:- That’s it. Local Search Engine has been set for the Internet Explorer.