A long wait has finally come to an end, as the most awaited iOS 7 has arrived and launched. As the iOS 7 has been Packed & Bundled with lots of New Features and Enhancements, with which you will be confused with its use. We will help you with some of the tricks on how to use them for quick and easy navigation. Let’s see some of the Short Cut methods of Useful iOS 7 Tricks & Tips For Easy Navigation.
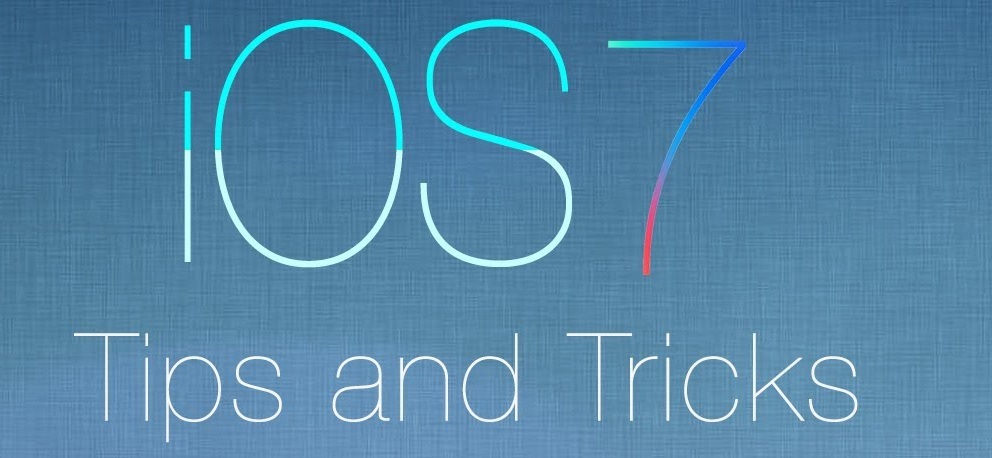
Useful iOS 7 Tricks & Tips For Easy Navigation:
- “Spotlight Search” Quickly by Swiping Down the Screen
Now you can Search Quickly across your device’s Apps, Contacts, Messages, Emails, etc… with Spotlight Search.
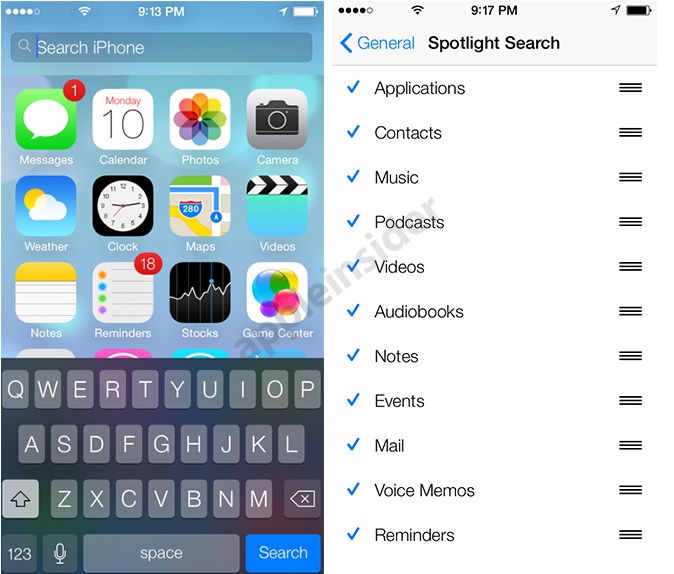
All you need to do is “Just Swipe Down in the Middle of the Screen” and get access to search Quickly.
- Block Unwanted Calls, SMS and Facetime calls:
Finally most awaited feature of Blocking Calls, SMS and Facetime calls have come on iOS 7. With this you can easily Block and stay away from unwanted numbers/Callers.
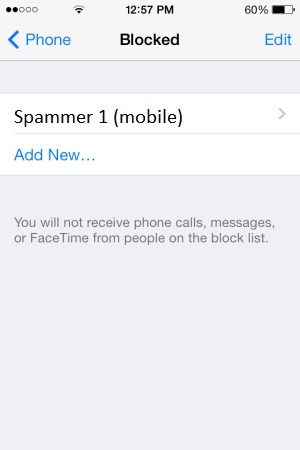
All you need to do to block them is add the numbers to the block list,
To Block Phone – “Settings > Phone > Blocked”
To Block Messages – “Settings > Messages > Blocked”
To block Facetime – “Settings > FaceTime > Blocked”
- Open Camera Quickly by Sliding the Camera Icon
In order to open up the Camera Quickly, all you want do is “swipe up” holding on the Small camera icon around the lock Screen.
- Data Usage Utilization by Individual Apps:
Now you can see which app utilizes all your Mobile data. Yes, the new iOS 7 has got feature to display Mobile Data Usage being utilized by each and every App also you could block them.
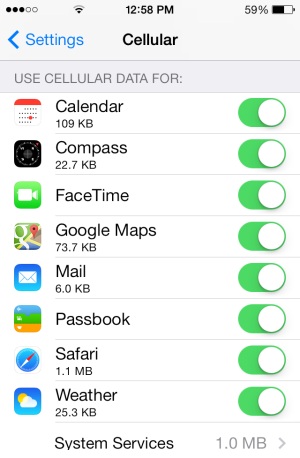
To view the Mobile Data Usage Utilization by Apps go to “Settings > Cellular” and then Scroll to the bottom of the Screen, you will find apps with its usage.
- Open Control Center(Toggles) by Swiping up:
It’s easy access the New Control Center Feature, that comes with Shortcut buttons for Enabling or Disabling Airplane mode, Wi-Fi, Bluetooth, Do Not Disturb, Orientation lock, and sliders for brightness and media control from anywhere and anytime.
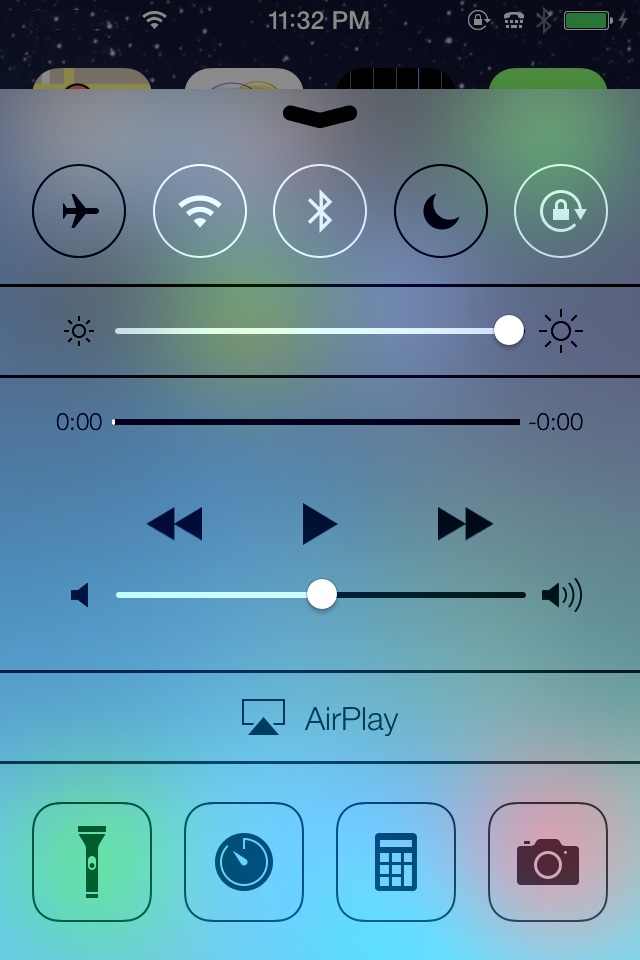
What you need to do, To Get “Control Center” just “Swipe Up From The bottom of the Screen”.
See : Apple iPhone 5S Launch Date Rumors: “Expected on September”
- Close Safari Tabs by Swipe
Safari has got a new Look along with the Look of the “Tabs” Style. Closing Safari Tab has become so easy, you don’t have to click on “X” icon any more to close the Tabs.
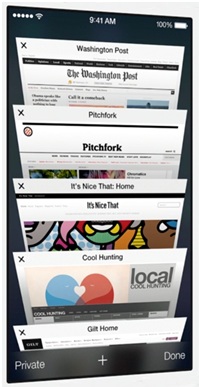
To close the Safari Tabs quickly just “Swipe the Tab on Left”.
- Close Apps Qucikly just with a Swipe OFF
iOS 7 has got a new way of closing the apps, also it looks awesome.
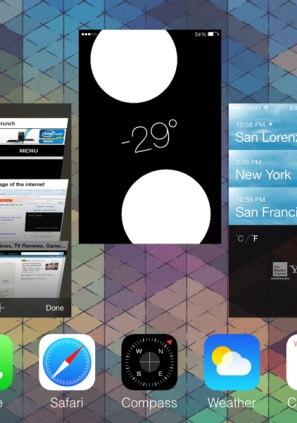
To close the apps “Double tap” the home button that brings up the app switcher screen, showing the screenshot of all the running apps. Now just “Select and Swipe the App Up the screen”, will remove close the App running.
