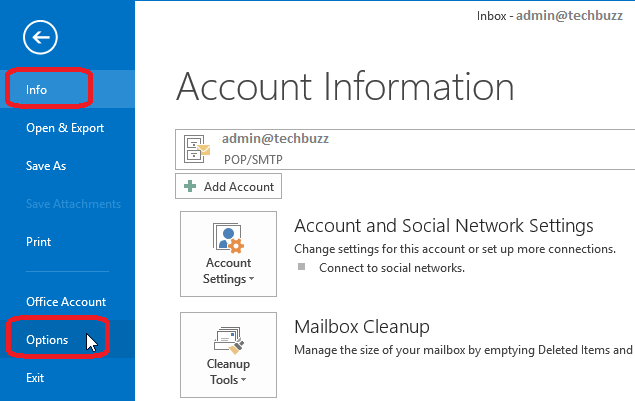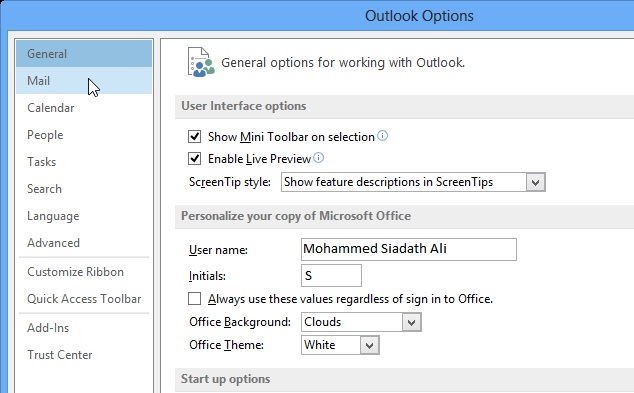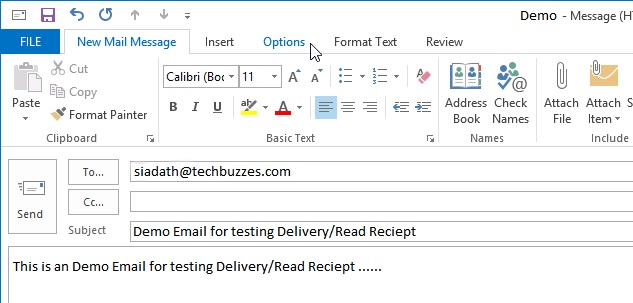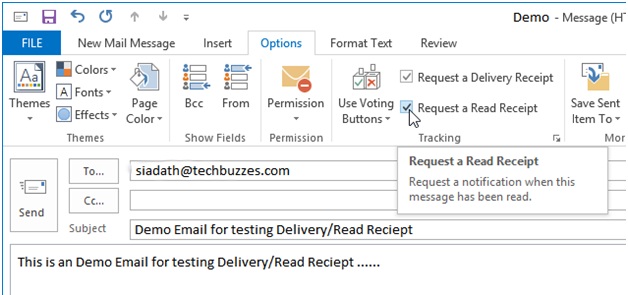E-mail has been one of the strongest and important sources of Communication in Exchange of Information. When you send an Important email to another person, you might want to know if the email has been reached or been Delivered to the concern person correctly? And also we might be thinking, if the email was Read or not? Well, Outlook 2013 can answer that for us.
With Outlook 2013 you can easily request Delivery/Read receipts. Yes, you will be notified when your E-Mail has been successfully Delivered & Read by your Recipient. Today we will show you How to Get E-Mail Delivery & Read Receipt in Outlook 2013.
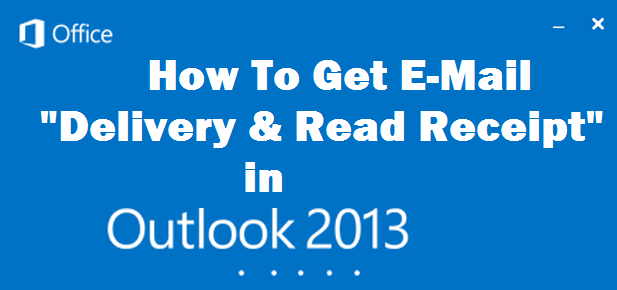
Steps to Enable Delivery & Read Receipt in Outlook 2013
STEP 1: Click on File Tab, then select Options from the Menu items on the left side of the Account Info Screen.
STEP 2: Click on Mail option on left side of the screen, from the Outlooks options.
STEP 3: Scroll Down to the “Tracking Section” and Check Mark on both
“Delivery receipt confirming the message was delivered to recipients”
&
“Read receipt confirming the recipient viewed the message”. Then Click on “OK” to apply changes.
STEP 4: That’s it, you have successfully Enabled the “E-Mail Delivery & Read Receipt Confirmation in Outlook 2013”
Now whenever you wish to get the Delivery/Read Receipt do the following when you compose New Mail Message.
To Get Delivery/Read Receipt on Outlook 2013, do the follow steps below:
STEP 1: Create a “New Mail Message”.
STEP 2: Click on “Options” Tab and then check mark “Request a Delivery Receipt” & “Request a Read Receipt”.
STEP 3: That’s it, once you send the email now you will get the Receipt.
NOTE: The recipient also has an option to decline the sending of receipts, if the recipient has chosen so, then you might not get the notification on Outlook 2013.