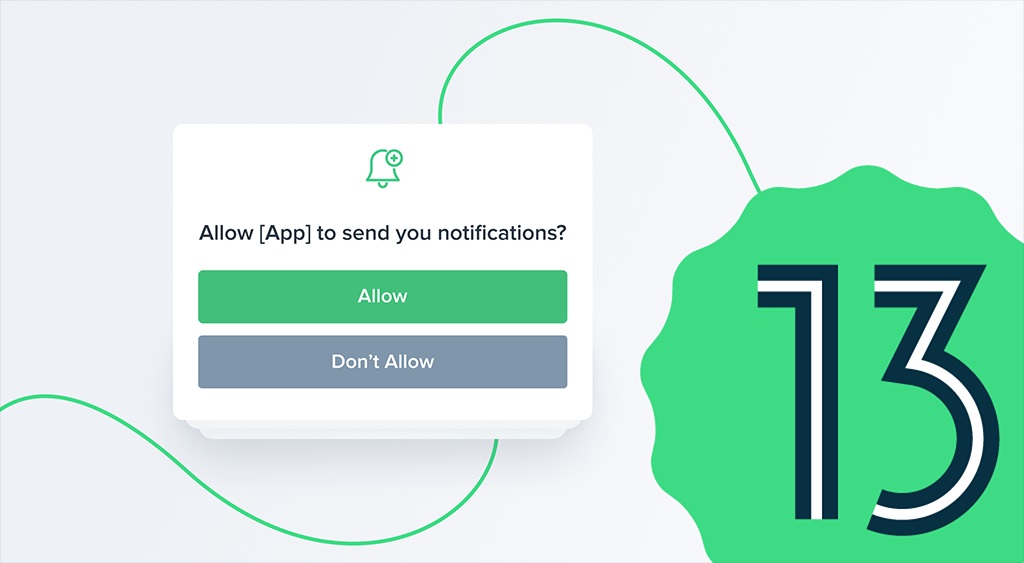Contents:
Android 13 updates have been designed to improve overall system performance, featuring a range of enhancements and increased running speeds but this update comes with the Android 13 Not Showing Notifications problem.
Unfortunately, it has been reported that some users have experienced issues with notifications not appearing on their devices, either due to a bug or after updating to the latest version. Fortunately, there are several potential solutions available to help address the issue.
Also see: 8 Ways to FIX Samsung S22, S22 Plus, and S22 Ultra Not Showing 5G
This guide outlines a range of potential causes and corresponding solutions to address issues relating to notifications Android 13 Not Showing Notifications on smartphones. The article has been found to effectively resolve notification display problems on the Android 13 Version.
About Googles New Android 13
Android 13 is the latest version of Google’s Android operating system, optimized for use on smartphones. It provides improved performance, enhanced security, a modernized user interface, support for foldable and 5G devices, improved camera capabilities, and robust privacy controls.
Already rolled out to most popular smartphone brands such as Samsung, Vivo, OPPO, OnePlus, and Pixel, Android 13 provides users with a powerful and versatile mobile experience, featuring a suite of new features and enhancements.
What is the Reason Behind Android 13 Notification Not Showing?
Android 13 notifications may not be displayed due to a variety of reasons. Notification settings for the app or device may be set to block or silence notifications, or there may be a technical issue such as a bug or software conflict. Additionally, a network or internet connection issue could prevent the delivery of notifications. Lastly, the app may not be compatible with Android 13 or there could be a problem with the app itself.
Methods to FIX Android 13 Not Showing Notifications on Your Devices
Many Android 13 users have been experiencing an Android 13 Not Showing Notifications issue after updating their devices to the latest Android 13 version. Fortunately, there are some potential solutions available to address the issue.
Notifications are an essential part of device functionality as they alert users to updates, news, and other important information. If you are having difficulty with notifications not displaying, try the following steps to resolve the issue.
Solution 1: Disable Battery Optimization
If you want to optimize your Android device’s battery life, you can enable battery optimization. However, it can limit the device’s performance in other areas. If you experience issues such as notifications not working, you should try disabling the battery optimization. To do this, simply follow these simple steps:
- To make sure your app is performing at its best, you can turn off battery optimization for it.
- On your device, open the Settings app and go to the Battery section.
- Tap on the Battery Optimization option and select All Apps from the list.
- Find the app you want to optimize, tap its name, and set it to “Apps not optimized“.
- After doing this, you can check if the app is working properly.
Keep in Mind: Specific devices with Android 13 may not have the same functionalities; if you’re unable to locate a specific tool, you can easily use the search bar located at the top of the Settings Menu to find it.
Also see: How to FIX Android 13 Not Showing Fast Charging: Fix Not Charging Fast Issue
Solution 2: Enable Background Data
If you’re having trouble getting notifications on your Android 13 device, one possible solution is to enable background data for the app on mobile or tablet. This will enable the app to keep running in the background and receive notifications even when it is not actively open. Here’s what you should do:
- To activate background data for a specific app, press and hold the app icon.
- Then tap the App info option.
- Next, select Data usage, scroll down and turn on the Background data option.
Keep in Mind: It is important to keep track of your data usage and do settings accordingly that, Because enabling background data will increase the data usage.
Solution 3: Turn Off Data Saver Mode and Power Saver Mode
If you’re hoping to ensure that you’re receiving notifications on your device, you’ll need to disable both your Power Saver and Data Saver modes. Power Saver mode can improve battery life by reducing background activities, network usage, and syncing.
However, when Data Saver mode is enabled, apps are unable to use your device data in the background. To disable Data Saver mode, open up your device’s Settings, navigate to Connections, and select the Data Usage option. Finally, turn off the Data Saver option. In order to turn power saving mode off on your Android device, take the following steps:
- Begin by accessing the Settings application.
- Next, select the Battery option. Finally, switch the power saving mode to off.
- Alternatively, you can deactivate it from the notification bar.
Solution 4: Update Your Specific App
If you are experiencing an Android 13 Not Showing Notifications issue with a specific application on your device, updating the app to its latest version is a great way to resolve it. To update the app from the Google Play Store, you may follow these steps:
- open the Google Play Store
- Search for the particular app, select the app,
- At last, select ‘Update’ if available. After updating the app, minor bugs and glitches may be fixed, as you can fix the issue.
Solution 5: Reset App Preference
If you are using Android version 13 or higher, you will need to reset your app preferences in order to adjust notification settings. This step will require reconfiguring the settings for each individual app. If you continue to experience difficulties, you can also reset the app preferences from the system settings.
- Access the “Settings” application, scroll to the bottom, and select the “Apps” option.
- Tap the three dots in the upper right corner to access the “Reset app preferences” selection.
- Finally, confirm the action by tapping the “Reset apps” button.
Solution 6: Clear App Cache and Data
If you’re having difficulties with notifications not showing on Android 13, clearing the app’s cache and data may help resolve the issue. Note that this action will delete any temporary files and reset the app’s settings.
Be aware that it will also delete any previously saved settings or information within the app, so it’s wise to create a backup beforehand if necessary. To clear the cache and data of the app on your device, follow these steps.
- To adjust the notifications for a particular app on your Android device, open the Settings app and head to the Apps or Application Manager.
- Find the app in question and select it, then tap on the Storage option.
- You can then clear the cache and clear the data for that app, which should adjust the notifications for that app.
Solution 7: Enable Applications Notification
Android 13 is the newest Android operating system version, with a variety of impressive features and improvements. Unfortunately, a common issue users experience with Android 13 is that notifications don’t show up.
To resolve this, you can enable the app notification feature on your Android 13 device. This will ensure that notifications from specific apps show up on your device, stopping the risk of missing something important. To enable app notifications on your Android 13 device, simply follow these steps:
- To enable notifications for a specific app on your device, open the Settings app.
- Navigate to Apps or Application Manager and select the app of interest.
- Activate the Notification option and ensure the toggle next to Show Notification is enabled.
This will ensure that notifications for the app are enabled and sent to your device in the background.
Final Verdict
The Android 13 Not Showing Notifications rising after the googles android update has been a source of irritation for users, however, it can be fixed by using some straightforward methods. Firstly, users should confirm that notifications are enabled in the app’s settings. If that fails to yield results, they may want to consider modifying the app’s notification sound or deleting and reinstalling the app. Ultimately, they can always seek assistance from the app developer. By following these steps, users can restore their notifications and make full use of their Android 13 devices.
FAQs
Why is your device creating problems like the Android 13, not Showing Notifications?
Android 13 users may be missing notifications from certain apps or system events due to the device’s inability to display notifications on the screen or in the notification tray.
Is that a third-party app causing this issue?
It is possible that this issue may be in a third-party app if the app’s notification configuration is not properly set up or if it is not compatible with the device’s operating system.
Any way to check if the particular app is causing the issue?
To determine if an app is the culprit of a certain issue, there is a way to check it, it is recommended to uninstall the app and see if that solves the problem. Alternatively, you can consider trying another version of the app or switching to a different app entirely.
Can this problem resolve permanently?
If the issue is determined to be caused by a bug in the Android 13 software, then releasing a new software update could permanently resolve this type of issue. However, if the source of the issue is related to the device’s settings or hardware, it may not be possible to fix it permanently.