If you’re looking to connect canon camera to Mac device, this article will provide you with comprehensive instructions to ensure a smooth and hassle-free experience.
Canon has long been recognized as a leading manufacturer in the world of cameras. Their products are renowned for their versatility and ability to capture exceptional photographs and videos for any task. Additionally, Canon cameras offer a range of connectivity features, allowing for seamless integration with multiple platforms.
How To Connect Canon Camera to a MAC Device:
The latest Canon cameras offer various convenient ways to connect them to other devices, but if you’re new to handling a Canon device, it can be challenging to operate it for the first time.
But don’t worry, as we have explained a comprehensive guide on how to connect your Canon camera to your Mac, detailing simplified steps to make the process as easy as possible.
Before proceeding with the steps, make sure to have all the necessary accessories and applications installed on your Mac device.
Also see: How To Change Shutter Speed on Nikon D3500
One of the simplest methods to connect your Canon camera to your Mac is by using a USB cable connection. In most cases, a USB cable is included in the package when you purchase a new camera.
However, if you did not receive one, you can purchase it from online or local computer stores. By following our guide, you can effortlessly connect your Canon camera to your Mac and enjoy your photography experience.
How to connect Canon camera to Mac using a USB cable

- To establish a connection between your Canon camera and Mac, begin by connecting the IFC-600PCU USB cable to both devices.
- Once connected, turn on your camera and launch the Canon EOS utility program to prompt the creation of a connection.
- Follow the on-screen instructions to ensure a successful connection is established.
- Then, navigate to any photo application on your Mac and upload your desired photos or videos as instructed.
Recommended product:
1. Canon Interface Cable IFC-600PCU on Amazon
Product Dimensions: 39.6 x 0.26 x 0.07 inches
Connector type: Male A to Mini B
2. Basic USB Type A Male to Mini USB Male Cable on Amazon
Product Dimensions: 35.43 x 0.25 x 0.25 inches
Connector type: Male A to Mini B
How to connect Canon camera to Mac, MacBook Pro, and Air wirelessly

The latest canon camera model comes with Wi-Fi capabilities, but older ones may not have this feature.
In order to use the Wi-Fi function on your Canon camera properly, you’ll need to install the CANON EOS UTILITY app on your Mac device.
Canon users gain much more from the wireless connection feature, although the exact procedure may differ slightly depending on the camera model.
You’ll also need to download the appropriate drivers for your camera. With the wireless connection feature, you’ll be able to transfer photos and videos quickly and easily.
Additionally, the CANON EOS UTILITY app provides you with control over various camera features on your Canon device.
NOTE: It’s important to note that the connectivity procedure may vary on some Canon camera models.
If you’re having trouble connecting Canon Camera to Mac wirelessly, the official Canon USA Support YouTube profile is a great resource to get more information.
They provide helpful setup tutorials specifically designed to guide you through the process.
You can also gain valuable insights into the Canon EOS R5 model by following their comprehensive guide.
So, head over to their YouTube channel and get the support you need to streamline your camera setup.
Also see: How To Change ISO on Nikon D3500 ? -So easy!
Steps on how to wirelessly connect Canon camera to Mac device
- To start the process of connecting the Canon Camera to the Mac Device, it is important to ensure that your Mac has a stable Wi-Fi internet connection.
- Once confirmed, locate and install the appropriate Canon EOS Utility application for your specific camera model on your Mac.
- Next, turn on your camera and locate the Wi-Fi button.
- For older Canon camera models that do not have a standalone switch, navigate to the camera settings and enable Wi-Fi.
- After enabling Wi-Fi, press the Menu button and select the Wi-Fi/Bluetooth connection option.
- Within the Wi-Fi function menu, select Remote control (EOS Utility) and choose “Add a device to connect to.” You will then be prompted with the SSID and Password of your camera.
On your Mac, click the Wi-Fi icon and select the camera SSID from the available connection list. Enter the password and click “Join” to establish a connection between your Canon camera and your Mac device.
- Now, to start pairing your camera with your Mac, start by selecting the OK button on your camera display.
- This will prompt the EOS Utility launcher to appear on your Mac.
- from there, locate and select the “Pairing over Wi-Fi/LAN” option.
- Then, choose your camera model and click Connect.
- You will need to confirm your selection by pressing OK on your camera display.
- After successful pairing, the EOS utility menu on your Mac will provide you with access to a range of valuable tools.
These include the ability to download images, remotely control your camera settings, and fine-tune your shooting preferences. Whether you’re a professional photographer or a casual hobbyist, pairing your camera with your Mac can help you get the most out of your equipment and capture stunning photos and videos with ease.
Why won’t my Mac find my Canon camera?
When you try to Connect Canon Camera to Mac many issues can arise. These can come from various sources, including hardware and software complications. However, one of the most dominant culprits responsible for connection is outdated or corrupted USB drivers.
Also, a faulty USB cable, card reader, or terminal can also cause this problem. It’s worth noting that enabling Wi-Fi on your Canon camera can automatically disable the use of the HRMI or USB terminals.
Thus, it’s important to always disable Wi-Fi before attempting to connect your Canon camera to your Mac. By doing so, you can ensure a smooth and hassle-free connection process.
How to use Canon camera as a webcam on Mac
To use your Cannon camera as a webcam, it is necessary to install the Canon EOS Webcam Utility Software. The software is an essential tool for content creators and live streamers as it enables them to leverage the camera’s capabilities to produce high-quality content.
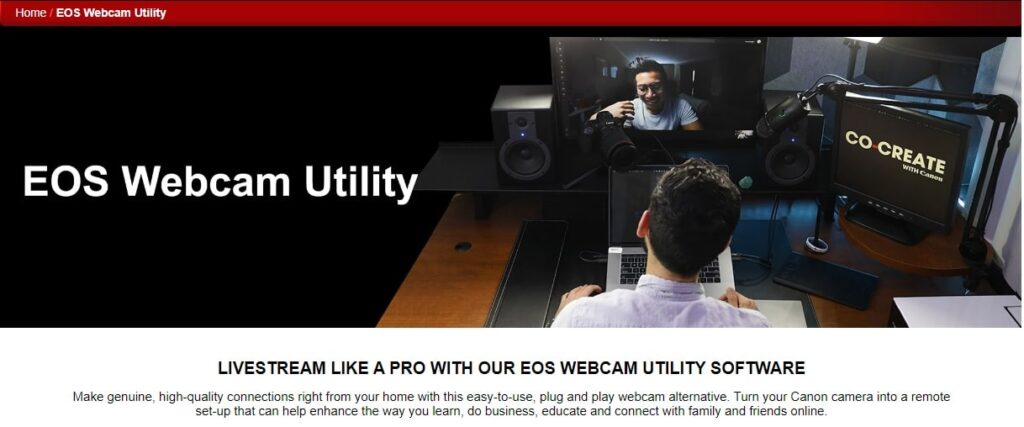
To get started, you can refer to the detailed video tutorial provided on YouTube for guidance on the setup process or Follow our step-by-Step guide on How to use Canon camera as a webcam on Mac.
Step 1: Open your web browser and go directly to our EOS Webcam Utility Website.
Step 2: Select your camera model of your chose from the list displayed. You will then be redirected to the download page.
Step 3: Once the software download is complete, locate the “EOS Webcam Installation Package” inyour computer’s “Downloads” folder. The file will be called “EOSWebcamUtility-MAC1.0.pkg.zip”. Double-click the .zip file.
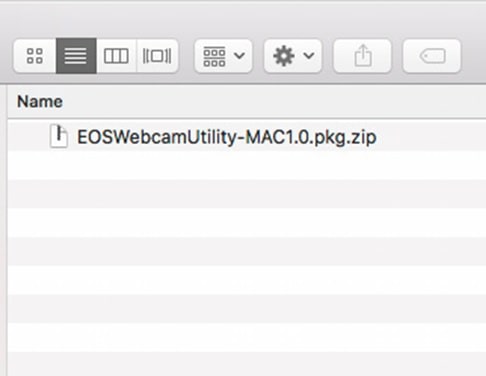
Step 4: Run the “EOSWebcamUtility-MAC1.0.pkg” file and Click “Continue.”
Step 5: Read through the Software License Agreement and if you agree, click “Continue” then “Agree.”
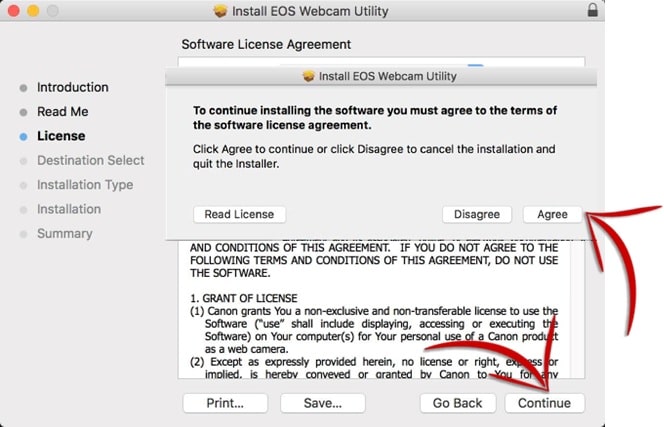
Step 6: Select your folder destination, then, click “Continue.” The installer is now ready to begin. Click “Install” to proceed.
Step 7: The installer will alert you that the computer must be restarted after installation. Click “Continue Installation” to proceed.
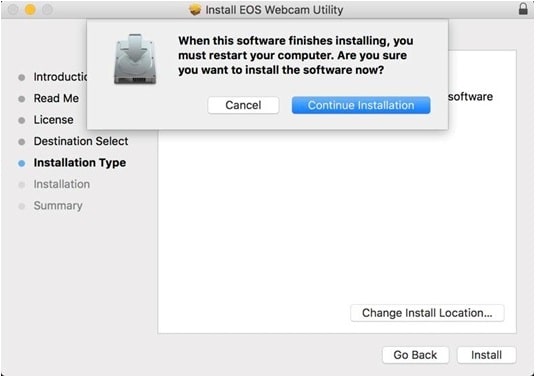
Step 8: Once the setup is complete restart the machine and connect one end of the USB cable to your camera, and then connect the other end to your computer.
Step 9: That’s it, you can now Enjoy easy-to-use, high-quality video conferencing with EOS Webcam Utility functionality.
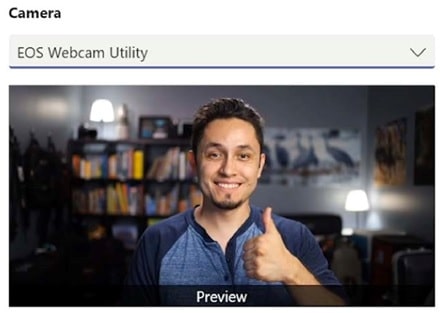
However, it is worth noting that the Canon camera you choose for this purpose should have Wi-Fi connectivity to ensure seamless operation.
You can also checkout this Youtube video on How to use Canon EOS camera as webcam for Mac!
Learn how to use the Canon Camera Connect app on your iPhone
Did you know that Canon has a camera app specifically designed for your iPhone? With the Canon Camera Connect app, you can remotely access your camera’s features right from your phone.
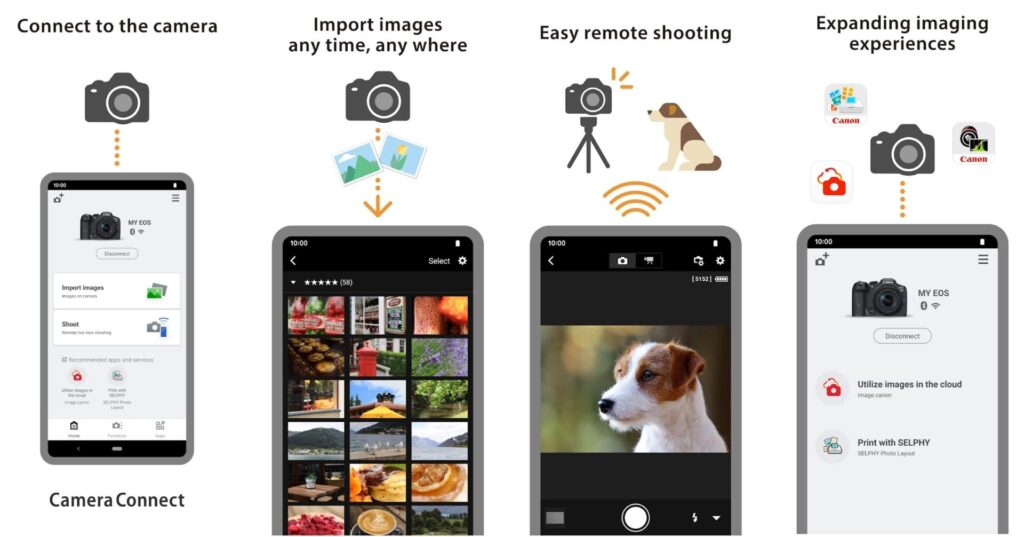
To get started,
Step 1: make sure your Canon camera’s Wi-Fi is enabled
Step 2: Install the Canon Camera Connect app on your iPhone.
Step 3: Once the app is installed, simply launch it and select the “Easy Connection Guide” button.
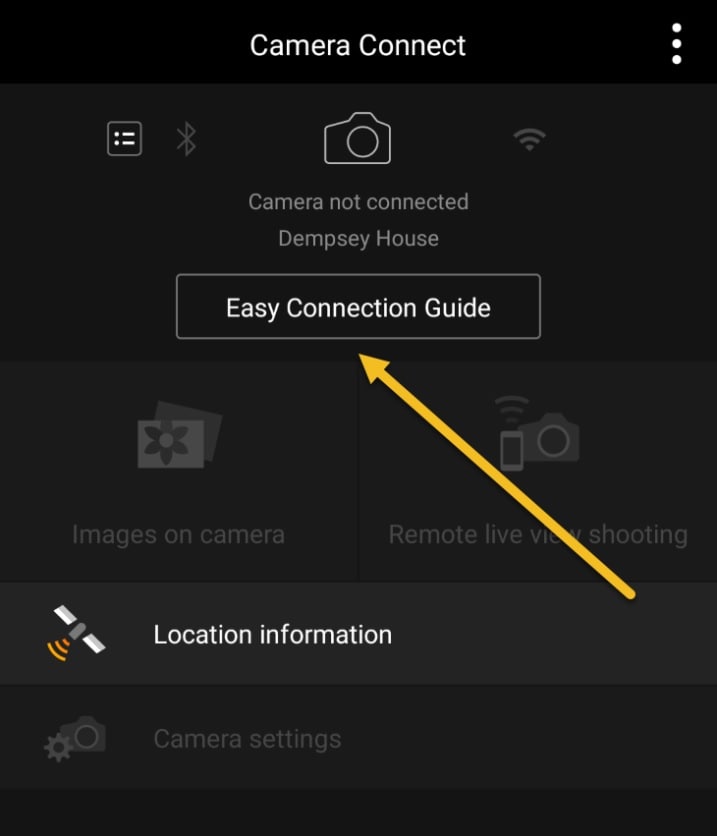
From here, you can connect your camera to your iPhone by selecting your camera model and following the on-screen instructions.
After pairing your devices, you’ll have access to all of the app’s features. Want a step-by-step guide? Check out Canon USA Support’s official YouTube channel for a detailed tutorial on setting up your Canon Camera Connect app.
FAQS
How do I transfer photos from my Canon camera to my Mac?
Answer – Use any of the above steps to connect your Canon camera to mac wirelessly or using a USB cable and then select the photos you want to transfer and click on IMPORT.
Why Is My Mac Not Detecting My Camera?
Answer – If your Mac isn’t detecting your camera, it could be due to a number of reasons, such as outdated software, a faulty connection, or a software conflict. To resolve this issue, you can try updating your software, checking your connections, and resetting your computer’s SMC and PRAM.
Sum Up!
Canon has consistently prioritized the integration of cutting-edge technologies to retain its position as an industry leader. One of the hallmark features of Canon cameras is their user-friendly connectivity options. When it comes to connecting your Canon camera to your Mac, there are several practical methods that our team has identified. But our tried and tested techniques to Connect Canon Camera to Mac can solve your all problem.

