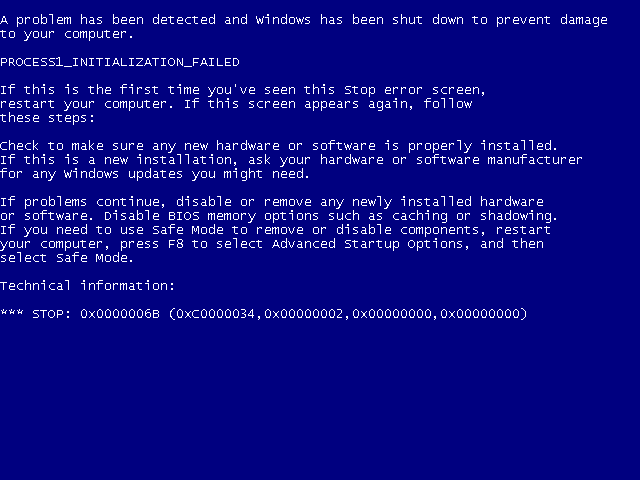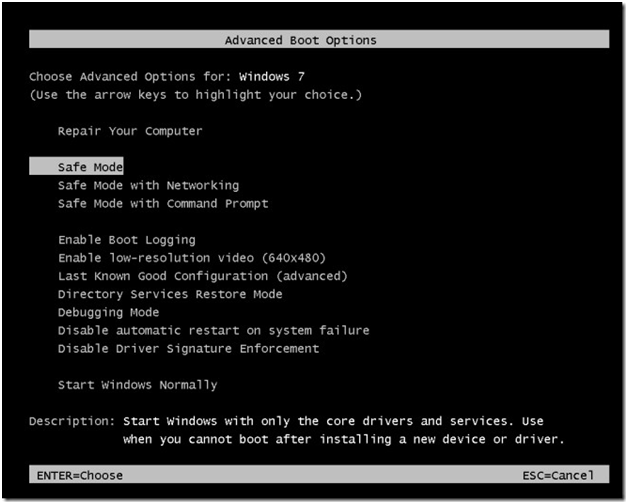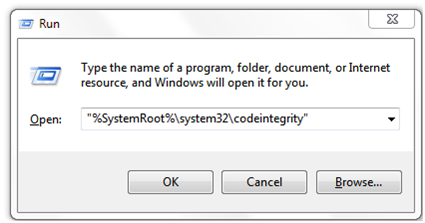Are you having problem starting up your windows? Getting error PROCESS1_INITIALIZATION_FAILED 0x0000006B Blue Screen error? Don’t worry!! Just follow the simple steps below and fix the issue.
The “Blue Screen of Death” (BSOD) is a common error that occurs in Windows operating systems. It’s a critical system error that forces the computer to shut down abruptly, and it’s often accompanied by a blue screen and a message explaining the error. The BSOD can be caused by a variety of issues, including hardware failure, driver problems, and software conflicts.
Method 1: How to Fix PROCESS1_INITIALIZATION_FAILED 0x0000006B Blue Screen Error
Here are some steps you can take to fix the BSOD error:
- Restart your computer The first step in fixing the BSOD error is to restart your computer. This may seem simple, but sometimes the issue can be resolved by simply restarting the system. If the BSOD error persists, move on to the next step.
- Check for hardware issues Hardware failure can cause the BSOD error. Check your computer’s hardware to see if there are any issues. Here are some steps to follow:
- Check the temperature of your computer. Overheating can cause the BSOD error. Use a program like SpeedFan to check the temperature of your CPU and other components.
- Check your hard drive for errors. Use the built-in Windows utility, chkdsk, to scan your hard drive for errors.
- Check your RAM for errors. Use a program like MemTest86 to test your RAM for errors.
- Check your power supply. Make sure your power supply is providing enough power to your system.
- Check for driver issues Drivers are software components that enable hardware devices to communicate with the operating system. If a driver is outdated, corrupt, or incompatible with the operating system, it can cause the BSOD error. Here are some steps to follow:
- Update your drivers. Go to the website of your hardware manufacturer and download the latest drivers for your device. You can also use a program like Driver Booster to automatically update your drivers.
- Roll back your drivers. If you recently updated your drivers and the BSOD error started occurring, try rolling back the drivers to the previous version.
- Disable problematic drivers. If you suspect a specific driver is causing the BSOD error, you can disable it in the Device Manager.
- Check for software issues Software conflicts can cause the BSOD error. Here are some steps to follow:
- Uninstall recently installed software. If the BSOD error started occurring after you installed a specific program, try uninstalling it and see if that resolves the issue.
- Update your software. Make sure your operating system and all of your software is up to date.
- Run a virus scan. Use a program like Malwarebytes to scan your system for viruses and malware.
- Check for system file issues Corrupt system files can cause the BSOD error. Here are some steps to follow:
- Run a System File Checker (SFC) scan. Use the built-in Windows utility, SFC, to scan your system files for errors.
- Run a DISM scan. Use the Deployment Image Servicing and Management (DISM) tool to repair corrupted system files.
- Restore your system If all else fails, you can restore your system to a previous state. Here are some steps to follow:
- Restore your system to a previous restore point. Use the built-in Windows utility, System Restore, to restore your system to a previous state.
- Reset your system. Use the built-in Windows utility, Reset this PC, to reset your system to its default state.
Method 2: How to Fix PROCESS1_INITIALIZATION_FAILED 0x0000006B Blue Screen Error :
STEP 1: Start (or restart) your computer\laptop.
STEP 2: Keep pressing the key “F8” to invoke the Advanced Boot Options menu.
STEP 3: Advanced Boot Options menu will get loaded, Select “Safe Mode” and wait for some time to load windows in safe mode.
STEP 4: Once the Windows is logged in with Safe Mode, open the RUN window and type the following code in run “%SystemRoot%\system32\codeintegrity” and press “OK”.
STEP 5: Now you will see two files (“bootcat.cache”,“driver.stl”) in the path.
STEP 6: Delete the file “bootcat.cache”, and then restart your computer.
That’s it, you will not receive PROCESS1_INITIALIZATION_FAILED 0x0000006B Blue Screen error anymore.
Note: Trying the above steps is at your own risk, we do not take responsibility for the same. We recommend you to take system administrator help while following the above steps. The above workaround has been tested on Windows 7.
In conclusion, the BSOD error can be caused by a variety of issues, including hardware failure, driver problems, and software conflicts. By following the steps outlined above, you can identify and fix the issue causing the BSOD error.