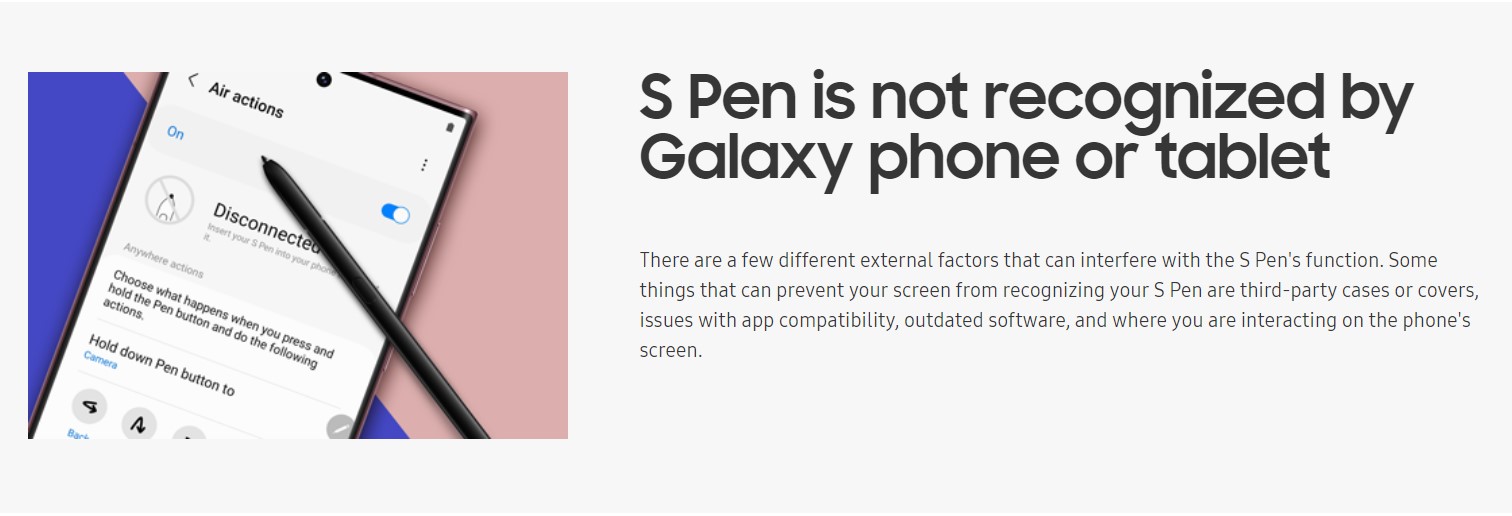- What is the Reason behind Samsung Z Fold 4’s S Pen Not Working?
- About Samsung Z Fold 4
- Samsung Z Fold 4 S Pen Not Working: How to FIX
- FAQs
This article will cover the potential causes of the issue and provide troubleshooting steps to help you get the solution to the Samsung Z Fold 4 S Pen Not Working. By taking the necessary steps, you should be able to restore functionality.
What is the Reason behind Samsung Z Fold 4’s S Pen Not Working?
Possible causes for a Samsung Z Fold 4 S Pen not working properly may include a faulty battery, a non-functional pen tip, an outdated driver, or a software difficulty. It is also likely that an installed case or cover on the smartphone is restricting the S Pen from functioning.
About Samsung Z Fold 4
The Samsung Galaxy Z Fold 4 is an advanced folding smartphone that offers the performance of a tablet with the convenience of a mobile device.
It features an expansive 7.6-inch foldable display, a robust octa-core processor, and a native S Pen that enables users to capture notes, illustrate and navigate with ease.
Also see: Samsung Galaxy S22 Ultra Comes with Android 13 – What New?
The Samsung Galaxy Z Fold 4 comes with powerful battery life, rapid charging, and improved 5G connectivity for a seamless experience. Its diverse features have already made it a popular choice among smartphone users.
Unfortunately, some have encountered difficulties with the S Pen not functioning properly on the Z Fold 4. But no need to worry – there are various solutions available to resolve this issue. But we’ll look at the top 5 solutions to fix Samsung Z Fold 4 S Pen Not Working.
Samsung Z Fold 4 S Pen Not Working: How to FIX
The S Pen and S Pen Pro enable users to conveniently link up with the Galaxy Z Gold 4 smartphone and perform any desired task. This includes the capability to take notes, draw, edit, and more. Moreover, Bluetooth connectivity allows users to share their creations with other devices, while the long-lasting battery life ensures lasting productivity.
The S Pen provides numerous capabilities that can be controlled seamlessly. However, issues with the S Pen on the Samsung Z Fold 4 can be the result of a multitude of issues – luckily, there are potential solutions. Here, we will discuss ways to rectify the Samsung Z Fold 4 S Pen not working issue on your device.
Step 1: Scan or Reset S Pen from Settings
If your S Pen is not operating correctly on your Samsung Galaxy Z Fold 4, you can reset it to resolve the issue. The Settings App on the Galaxy Z Fold 4 has additional configuration options that can be used to reset or scan. Here is a guide on how to reset your S Pen:
- Go to the Settings application on your Samsung device and select the Features option.
- Select the S Pen option, and then proceed to Air Actions.
- Tap the three-dot menu in the top right corner to access more settings, including the Scan for S Pen option.
If this does not resolve the issue, please try the Reset S Pen option.
Also see: Best Premium Samsung Galaxy S23 Ultra Cases Available on Amazon
Step 2: Enable the Extra Sensitivity Option
If you are unable to write or draw on your Samsung Galaxy Z Fold 4, a screen protector could be affecting the interface. If the screen protector is exceptionally thick, this may be the cause of the inoperability of the stylus. To resolve this, you can enable the touch sensitivity feature. To do so, please follow the provided actions.
- Navigate to the Settings app on your Samsung device, and select the Display section.
- Scroll to the bottom of the page, and you can locate the Touch Sensitivity option.
- To use this feature, simply activate the toggle switch.
If touch sensitivity is enabled and issues still persist with the S Pen, consider removing the screen protector from your device, and then test your mobile with the S Pen.
Step 3: Check for Software Updates
To assure optimal performance, we recommend updating your software to the latest version on your Samsung Galaxy Z Fold 4 smartphone. Outdated software versions may lead to issues with Pen touch sensitivity, and updating your software can help resolve this issue. To update the software version on your Galaxy Z Fold 4 smartphone, please follow these instructions.
- Go to the Settings app on your device and navigate to the Software Update option.
- Select Check for updates to check for whether any available updates are available or not.
- If an update is available, please follow the on-screen prompts to download and install it.
Step 4: Reboot Your Samsung Z Fold 4
If you are experiencing connectivity issues with your Samsung Galaxy Z Fold 4 smartphone and its inbuilt S Pen, restarting the device may be a practical solution. This will provide a refresh rate and may help to resolve minor problems or glitches. To reboot your Samsung Galaxy Z Fold 4 smartphone, please follow the below process.
- Press and hold the side button for a few moments to bring up the menu options on the display.
- Select the Restart option and confirm your choice by pressing the confirmation button.
- The device will automatically power off and then turn back on.
- Once the process is complete, verify that the S Pen with your Galaxy Z Fold 4 is functioning correctly.
Step 5: Contact Samsung Support
If you are still encountering difficulties with the Samsung Z Fold 4 S Pen, please do not hesitate to get in contact with Samsung Support.
They are available to provide technical assistance and to investigate the issue for possible solutions. You can contact Samsung Support by telephone, email, or live chat.
Also see: Best Samsung Galaxy S23 Wireless Charger Available in Online Market
When you reach out, ensure that you provide Samsung Support with the most relevant information regarding your device, such as the pen model and any errors you encountered.
They can evaluate the cause of the issue and advise on how to resolve it. If the problem appears to be hardware-related, they can provide instructions for sending the device in for servicing or exchange.
FAQs
Why is my Samsung Z Fold 4 S Pen not working?
The Pen could potentially be disconnected from the device or require new batteries. Also, a reset of the Pen may be necessary if it recently encountered a software update.
What to do if the issue is with S Pen’s batteries?
Should the Pen not be operating correctly, switching out the batteries may be beneficial. If the Pen still does not work after changing the batteries, resetting the device may be necessary.
What to do if the problem is with a connection between S Pen and Samsung Z Fold 4
Ensure that the Pen is properly linked to the device. If the connection is unstable, detach and reconnect the Pen. Furthermore, make sure the Pen is sturdily in place within the device’s pen holder.