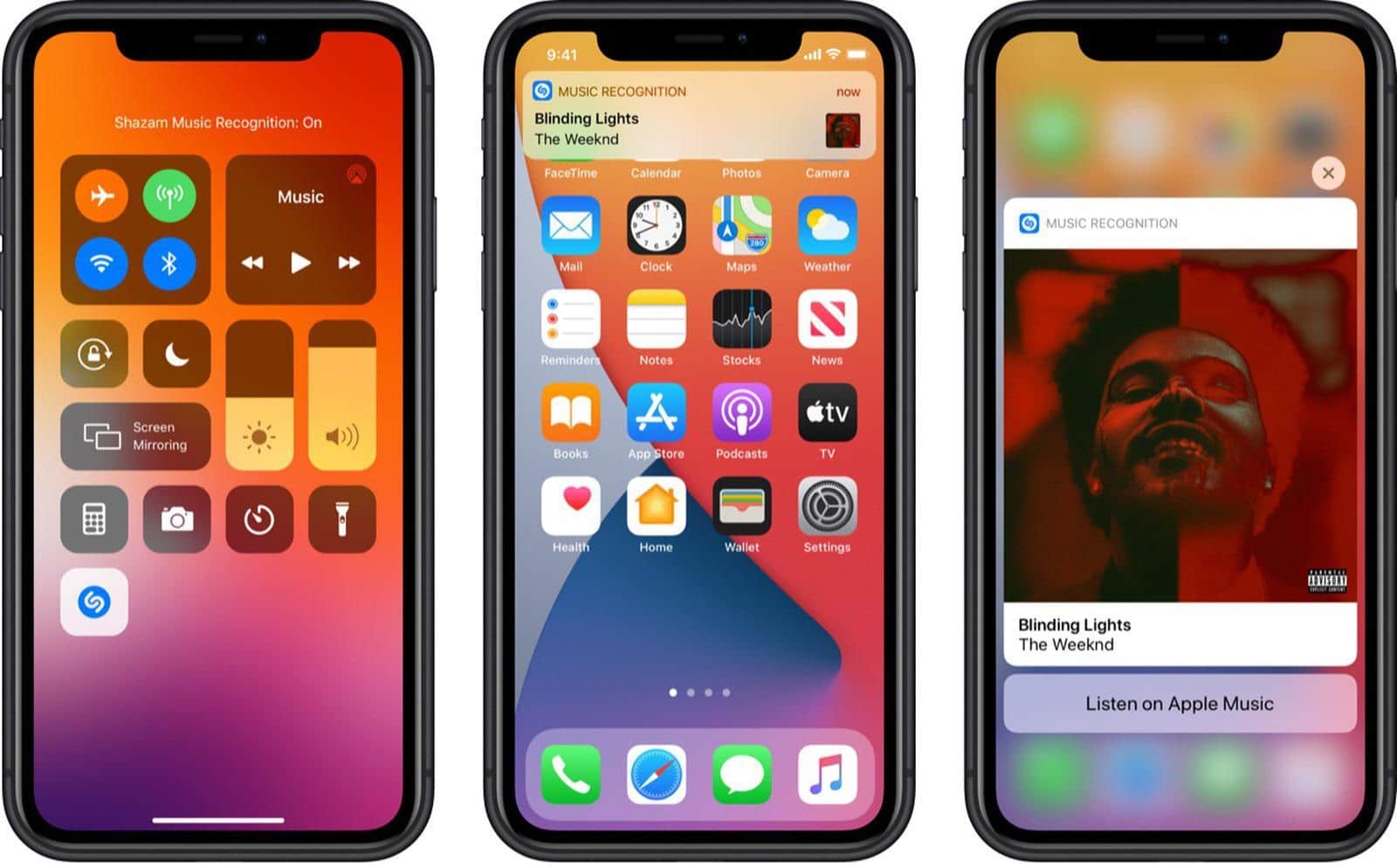In this article, we’ll show you how to use Shazam on your iOS device in a few easy steps or solve your query on How to Use Shazam on iPhone Without Downloading the App. So, if you’re curious about how to use this music recognition tool without the app, keep reading to find out more!
For many music lovers, Shazam has become the go-to app for identifying and discovering new songs. With its ability to instantly recognize songs playing in your surroundings, it has captured the hearts of users everywhere.
However, did you know that you may not need to download the app to use Shazam on your iPhone or iPad? That’s right – you can easily identify songs playing in the background without the need to download the app.
As I told you in this post, we’ll explore the simple steps you can take to utilize this app on your iPhone without having to download it. So, keep reading to discover how to use Shazam on your iPhone with ease.
How to Use Shazam on iPhone Without Downloading the App
What Requirements Do You Need to Add the Shazam Icon to Control Center
In 2018, Apple acquired Shazam, a popular music recognition app. Later, with the introduction of iOS 14.2 and iPadOS 14.2, Apple integrated a Shazam-powered system-level song recognition feature into their devices.
To use this feature, make sure your device is updated to iOS 14.2 or a later version. To make things even easier, you can add a Shazam icon to your Control Center on your iPhone or iPad.
This allows you to recognize any song from the Control Center, even from the lock screen. Additionally, Apple’s Siri voice assistant can also be used to identify songs. By using Shazam’s vast music discovery repertoire, Apple’s voice assistant can provide instant song recognition.
How to Add Shazam Icon to Control Center on Your iPhone or iPad
To begin using the Music Recognition feature on your iPhone or iPad, you’ll need to access your device’s Settings app.
- From there, navigate to the Control Center section by scrolling down and selecting it.
- Within the “More Controls” section, locate the Music Recognition option and add it to your Control Center by tapping the “+” button next to it.
- Once added, the Music Recognition option will appear under the “Included Controls” section.
- To customize the order in which your controls appear, simply touch and hold the three horizontal lines next to the Music Recognition option and drag it to your desired location.
- Finally, access the Control Center by swiping down from the top right (for iPhones with Face ID) or up from the bottom (for iPhones with Touch ID) of your screen.
With the Music Recognition feature now easily accessible, you can enjoy identifying songs with just a few taps.
How to Use Shazam Music Recognition Tool to Recognize Songs on iPhone
Adding Shazam’s music recognition icon to your Control Center is a seamless way to identify songs. Follow these simple steps to see how it works:
- If you have an iPhone or iPad with a home button, swipe up from the bottom of the screen to access the Control Center. For devices without a home button, swipe down from the upper-right corner of the screen.
- Once you have accessed the Control Center, tap the Shazam icon. You will see the icon animate, and the text “Shazam Music Recognition: On” will appear at the top of the Control Center.
- If a song is playing in your surroundings, Shazam will automatically recognize it and provide you with the song’s name and the artist’s name.
- By incorporating Shazam’s music recognition icon into your Control Center, you can effortlessly discover new music and easily identify songs that you hear.
When you use the Shazam app, your device will instantly identify the song you’re listening to and display its title at the top of your screen.
With just a tap, you’ll be directed to Apple Music where you can enjoy the full track.
This feature is not only convenient but also quite impressive, wouldn’t you agree? Furthermore, for those who prefer to use Spotify, don’t worry! Shazam seamlessly integrates with this music streaming platform as well.
Once you connect your Spotify account to Shazam, the app will provide you with Spotify links every time you use it to recognize a song. This makes discovering new music and adding it to your playlist an effortless experience.
Identify Songs Using Siri on iPhone and iPad
With the help of Shazam, Siri has become quite an expert at recognizing various songs.
Should you ever find yourself in a situation where a song catches your attention, simply activate Siri and inquire, “Which song is playing?“
Without delay, the voice assistant will provide accurate identification of the song, displaying its name prominently at the top of your screen.
See Previous Songs You Have Identified Using Shazam on iPhone
Discovering the songs you have previously identified through Shazam is amazing with the Control Center on your device. Here’s how you can access your song history in just two simple steps:
- Step 1: Navigate to the Control Center on your iPhone or iPad.
- Step 2: Tap and hold the Shazam icon to instantly view a comprehensive list of all the songs you have identified using the service. Enjoy the convenience of having your music history at your fingertips!
Our Overall Opinion on How to Use Shazam on iPhone Without Downloading the App
Concluding this guide on utilizing How to Use Shazam on iPhone Without Downloading the App on your iOS devices, we have found that Shazam’s music recognition feature operates exceptionally well.
The tool’s system-wide integration provides an intuitive and effortless experience for discovering music. We invite you to share your thoughts on Shazam’s music discovery tool and encourage you to explore the full potential of the application by utilizing the convenient Chrome extension.