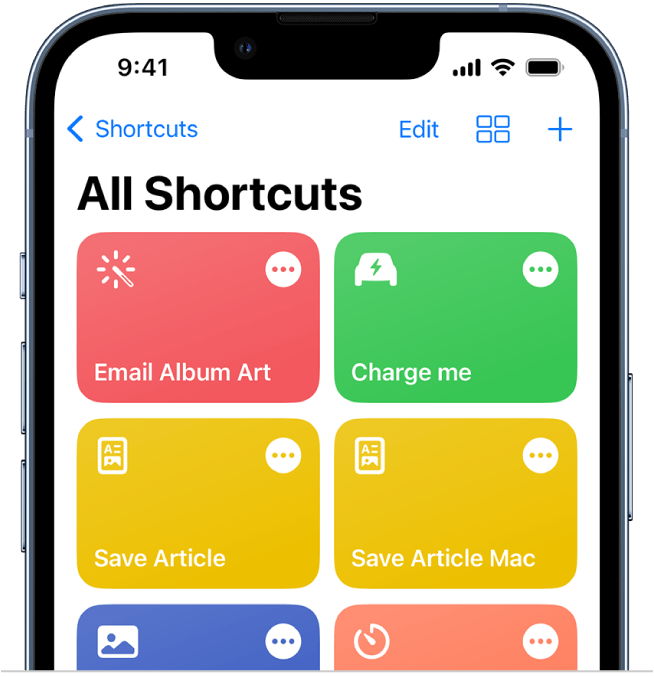The iPhone is one of the most popular smartphones in the world, known for its sleek design and powerful features. One of the features that makes the iPhone stand out from other smartphones is its robust set of shortcuts. These shortcuts allow users to perform common tasks more quickly and efficiently, making the iPhone an even more powerful tool for productivity and creativity.
There are a few different types of shortcuts on the iPhone, each of which can be accessed in different ways. In this article, we’ll take a look at some of the most useful iPhone shortcuts and how to use them.
List of iPhone Shortcuts to boost your productivity:
Home screen shortcuts
One of the most basic types of shortcuts on the iPhone are home screen shortcuts. These are shortcuts that allow you to quickly launch an app or perform a specific action from the iPhone’s home screen.
To create a home screen shortcut, simply long-press on the app icon you want to create a shortcut for. This will bring up a menu of options, including “Add to Home Screen.” Select this option and you’ll be taken to a screen where you can customize the name and icon of the shortcut.
Home screen shortcuts are particularly useful for frequently used apps, such as messaging or email. By creating a shortcut, you can launch the app with just a single tap, rather than having to search for it in your app drawer.
Siri shortcuts
Siri shortcuts are another type of shortcut that can be accessed on the iPhone. These are custom voice commands that allow you to perform a specific action, such as sending a message or starting a workout, with a single phrase.
To create a Siri shortcut, you’ll first need to open the Shortcuts app on your iPhone. From there, you can create a new shortcut and assign it a custom phrase that you can then use to trigger the shortcut using Siri.
For example, you could create a Siri shortcut that sends a message to your spouse saying “I’m on my way home.” You could then trigger this shortcut by saying “Hey Siri, I’m on my way home.”
Siri shortcuts can be especially useful for hands-free use, such as when you’re driving or cooking.
Also see: Best YouTube Downloader for iPhone for free
Control Center shortcuts
Control Center is a feature on the iPhone that provides quick access to a variety of settings and functions, such as Wi-Fi, Bluetooth, and Do Not Disturb. By customizing your Control Center shortcuts, you can add even more functionality to this already powerful tool.
To customize your Control Center shortcuts, go to Settings > Control Center > Customize Controls. From there, you can add or remove shortcuts and rearrange them to suit your needs.
Some useful Control Center shortcuts to consider adding include:
Screen recording: Allows you to record a video of your iPhone’s screen.
Low Power Mode: Conserves battery life by reducing power consumption.
Magnifier: Turns your iPhone’s camera into a magnifying glass.
Keyboard shortcuts
If you find yourself typing the same phrases or sentences over and over again, you can save time by creating keyboard shortcuts. These are custom abbreviations that, when typed, will automatically expand to the full phrase.
To create a keyboard shortcut, go to Settings > General > Keyboard > Text Replacement. From there, you can add a new shortcut and assign it a corresponding phrase.
For example, you could create a shortcut that expands “omw” to “On my way!” This would allow you to quickly and easily send a message to let someone know you’re on your way.
App-specific shortcuts
Many apps on the iPhone also include their own set of shortcuts that are specific to that app. For example, in the Safari web browser, you can swipe left or right on a tab to close it or switch to a different tab.
To see if an app has any specific shortcuts, try long-pressing on buttons or icons within the app. This may bring up a menu of options that include shortcuts.
Some other app-specific shortcuts to look out for include:
- Camera app: Press the volume up button to take a photo, or press and hold the volume up button to take a burst of photos.
- Mail app: Swipe left on an email to reveal options for deleting, flagging, or archiving the email.
- Notes app: Swipe left or right with two fingers to undo or redo your last action.
Accessibility shortcuts
Finally, the iPhone also includes a variety of accessibility shortcuts that can make the phone easier to use for those with disabilities or impairments.
To access these shortcuts, go to Settings > Accessibility > Accessibility Shortcut. From there, you can select which shortcuts you want to enable and customize how they are triggered.
Some useful accessibility shortcuts to consider include:
VoiceOver: Enables spoken feedback for every action you take on the phone.
AssistiveTouch: Adds a virtual button to the screen that can be used to perform a variety of functions, such as taking a screenshot or opening Control Center.
Magnifier: Turns your iPhone’s camera into a magnifying glass.
Force touch shortcuts
Some apps on the iPhone also include force touch shortcuts. Force touch is a feature that allows you to press down harder on the screen to reveal additional options and menus.
To use force touch, simply press down firmly on the screen until you feel a slight vibration. It will give up a menu of options that you can choose from.
Some examples of force touch shortcuts include:
Safari app: Force touch a link to preview the webpage without actually opening it.
Messages app: Force touch a message to reveal options for deleting, forwarding, or copying the message.
3D Touch shortcuts
For iPhone models that support it, 3D Touch is an even more advanced version of force touch. 3D Touch allows you to press down even harder on the screen to access more features and functions.
To use 3D Touch, press down firmly on the screen and continue to apply pressure. This will bring up a menu of options that you can select from.
Some examples of 3D Touch shortcuts include:
Camera app: 3D Touch the camera icon to reveal options for taking a selfie, recording a video, or taking a portrait photo.
Phone app: 3D Touch a contact to reveal options for calling, messaging, or FaceTiming the contact.
Customizing shortcuts
One of the great things about shortcuts on the iPhone is that they can be customized to suit your specific needs and preferences. This can be done using the Shortcuts app, which is included with iOS.
To create a custom shortcut, open the Shortcuts app and select “Create Shortcut.” From there, you can choose which actions you want the shortcut to perform, and customize the settings and options to your liking.
Some examples of custom shortcuts include:
- Playing a specific playlist in Apple Music with a single tap.
- Setting your phone to Do Not Disturb mode for a set amount of time.
- Sending a pre-written email to a specific contact.
By customizing your iPhone shortcuts, you can make your phone even more powerful and efficient. Whether you’re looking to save time, be more productive, or make the phone easier to use, there’s a shortcut out there for you.
To get started, try experimenting with the different types of shortcuts outlined above. See which ones you find most useful, and don’t be afraid to create your own custom shortcuts to suit your individual needs.
With a little bit of practice, you’ll soon be a shortcut master, using your iPhone more efficiently and effectively than ever before.